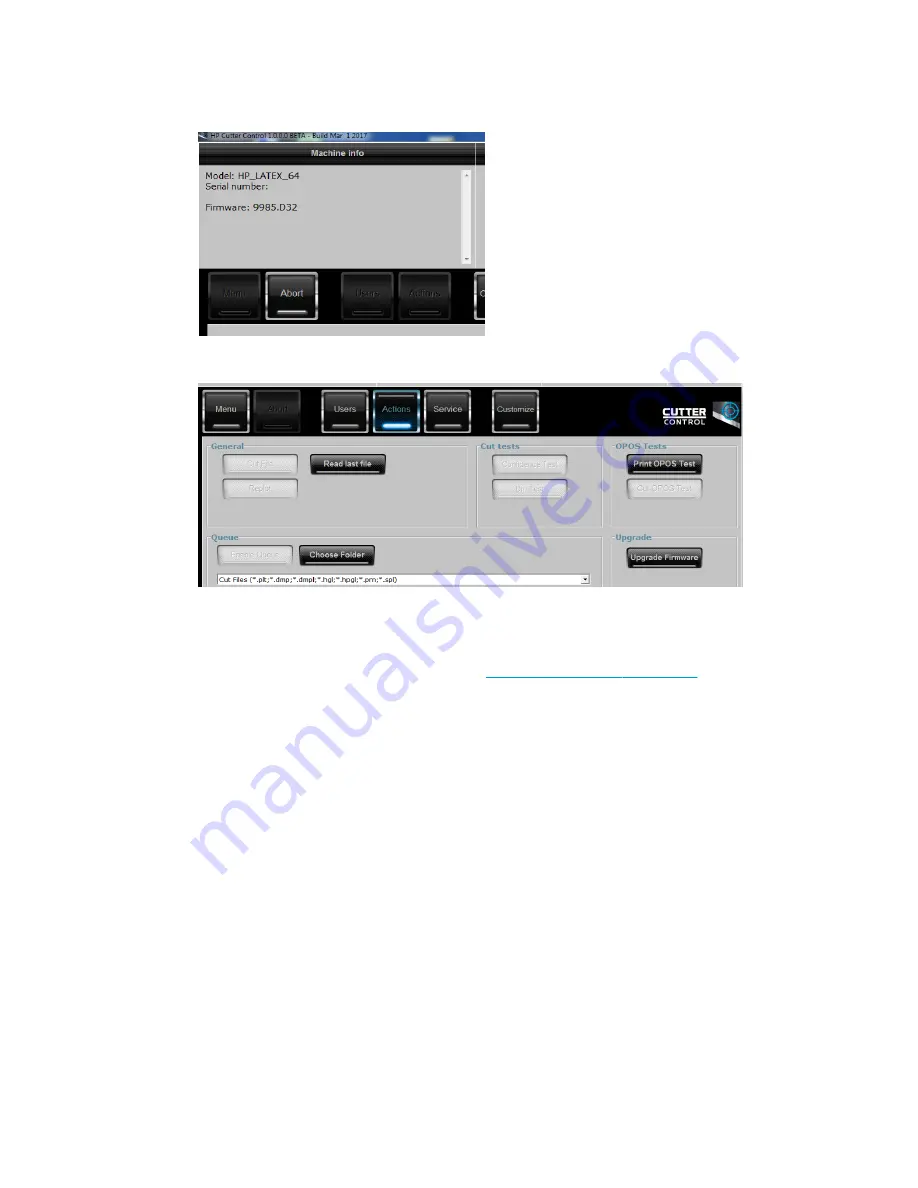
3.
In HP Cutter Control, search for the cutter. The application searches the LAN by default; if that fails, you can
connect by USB cable. The cutter details should appear in the Machine Info screen.
4.
Click Actions > Upgrade firmware.
5.
Download the firmware update file.
6.
Restart the cutter.
You can alternatively download the latest firmware from
https://support.hp.com/us-en/drivers
.
46
Chapter 6 Maintenance
ENWW
Summary of Contents for 54 Basic Cutter
Page 1: ...HP Latex Cutter Series User Guide ...
Page 37: ...ENWW Introduction 33 ...























