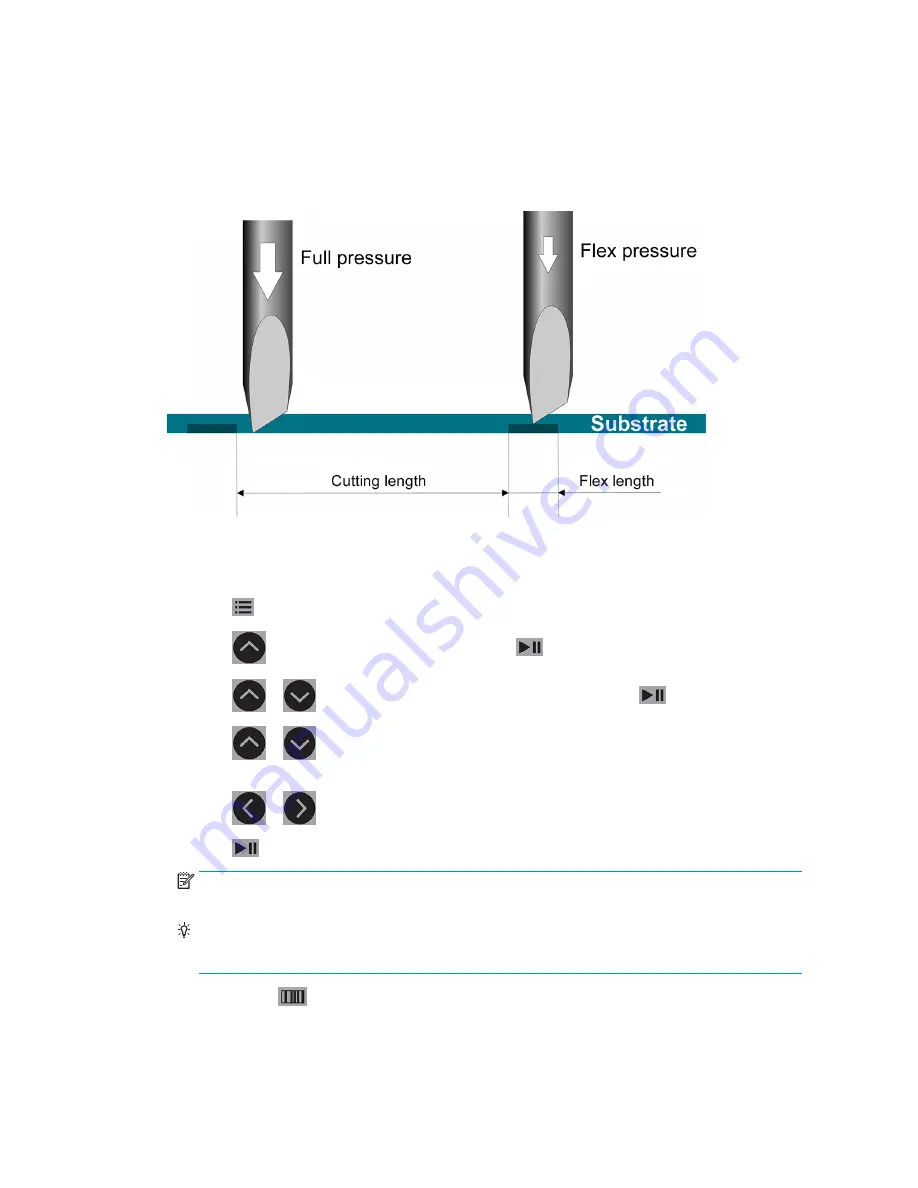
Cut through
The cutting-through functionality is focused on cutting simple shapes (such as rectangles). It is mostly used in
combination with contour cutting.
An interrupted cutting line (with small bridges) enables the substrate to stay together. When the job is finished,
the cut pieces can be torn out.
Set the parameters
1.
Turn on the cutter.
2.
Press
.
3.
Press
. System setup appears on the screen. Press
.
4.
Press
or
to scroll through the menu until you reach FlexCut. Press
.
5.
Press
or
to choose the FlexCut parameter. The available parameters include Full pressure, Full
length, Full velocity, Half pressure, and Half length.
6.
Press
or
to change the value of the chosen parameter.
7.
Press
to confirm. An asterisk appears by the value, indicating that it is now selected.
NOTE:
FlexCut does not have to be set to On if the cutting software can distinguish between contour-cut
lines and FlexCut lines.
TIP:
It is difficult to give recommended settings for FlexCut. For a standard self-adhesive vinyl, the
following settings are recommended. FlexCut mode: Accurate; Full pressure: 160 g; Full pressure cut-
length: 10 mm; Flex pressure: 80 g; Flex pressure cut-length: 0.8 mm.
8.
You can press
at any time during parameter setting, to check the results. The cutter cuts out a pattern
to check whether the settings are usable.
30
Chapter 4 Cut the substrate
ENWW
Summary of Contents for 54 Basic Cutter
Page 1: ...HP Latex Cutter Series User Guide ...
Page 37: ...ENWW Introduction 33 ...






























