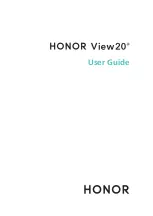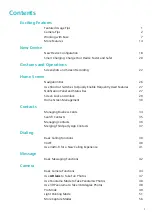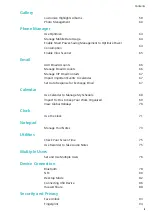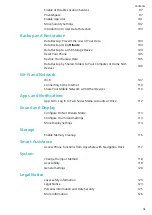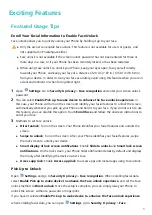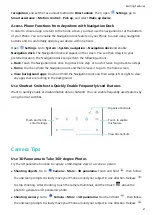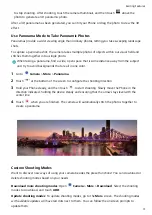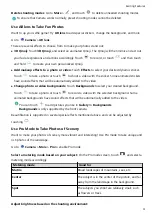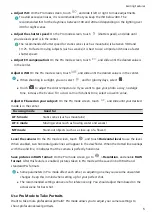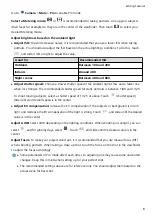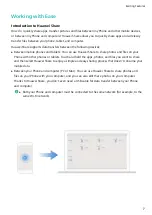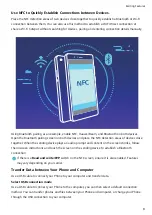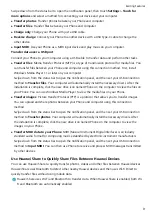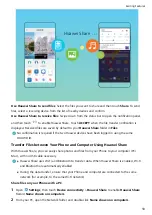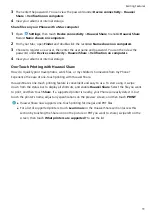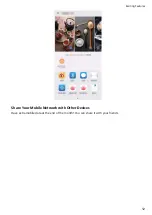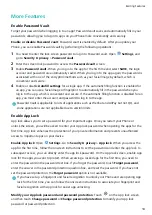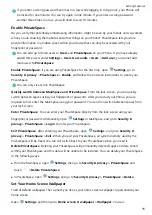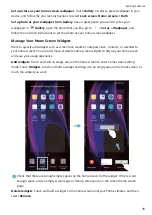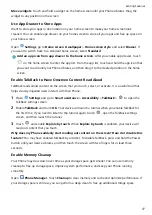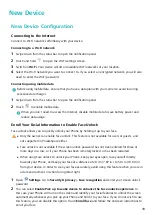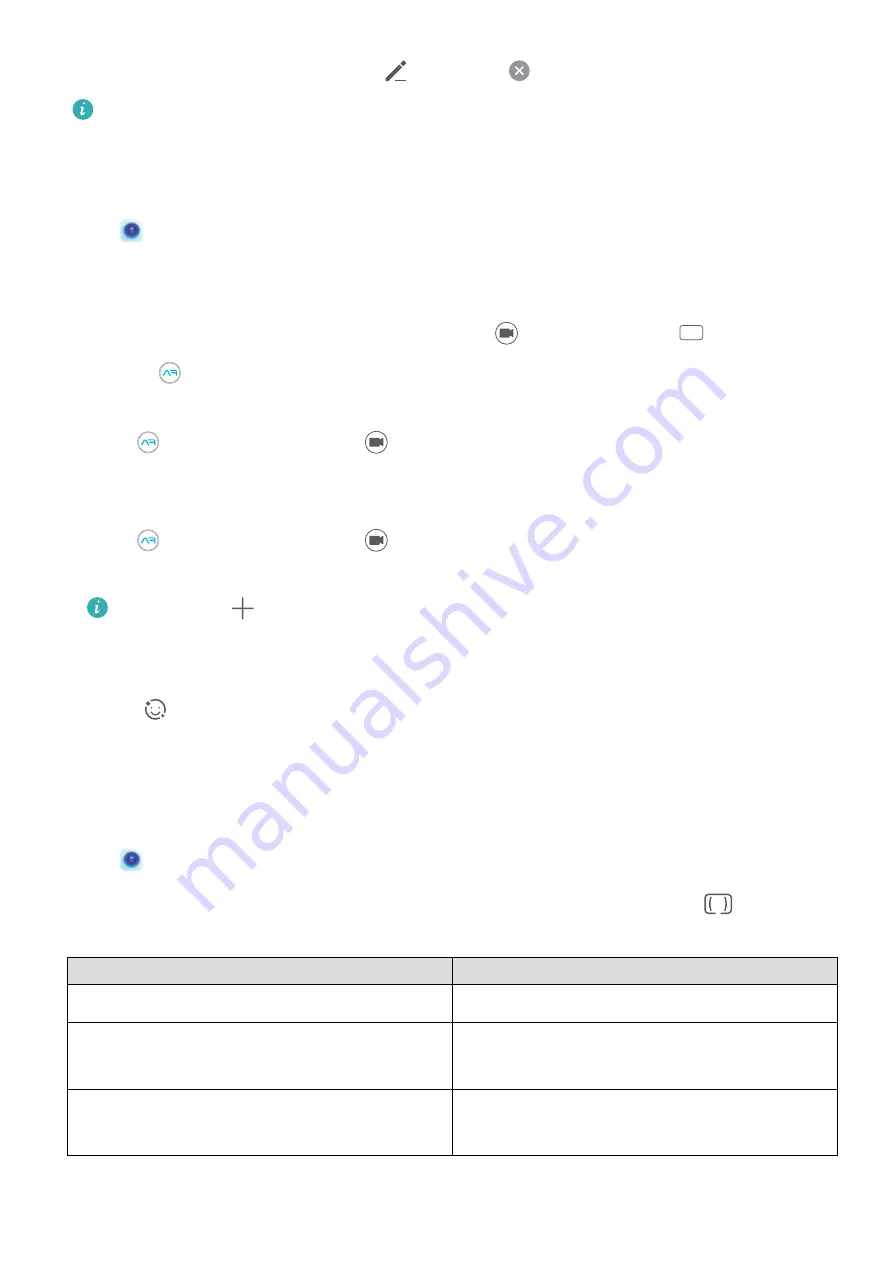
Delete shooting modes: Go to More >
, and touch
to delete unneeded shooting modes.
To ensure that Camera works normally, preset shooting modes cannot be deleted.
Use AR lens to Take Fun Photos
Want to up your selfie game? Try AR lens to add special stickers, change the background, and more.
Go to
Camera > AR lens.
There are several effects to choose from to make your photos stand out:
l
3D Qmoji: Touch 3D Qmoji, and select an animated Qmoji. The Qmoji will then mimic and act out
your facial expressions and actions accordingly. Touch
to record, or touch
GIF
and then touch
and hold
to create your own personalized Qmoji.
l
Add makeup effects to a photo or video: Touch Effects to select your desired dynamic sticker.
Touch
to take a photo or touch
to shoot a video with the sticker. Some animated stickers
have sound effects that will be automatically added to the video.
l
Change photo or video backgrounds: Touch Backgrounds to select your desired background.
Touch
to take a photo or touch
to record a video with the selected background. Some
animated backgrounds have sound effects that will be automatically added to the video.
You can touch
to add pictures you like in Gallery to Backgrounds.
Backgrounds is only supported by the front camera.
Beautification is supported in several special effects mentioned above, and can be adjusted by
touching
.
Use Pro Mode to Take Photos of Scenery
Want to make your photos of scenery more vibrant and interesting? Use Pro mode to take unique and
rich photos of the landscape.
Go to
Camera > More > Pro to enable Pro mode.
Select a metering mode based on your subject: On the Pro mode screen, touch
, and select a
metering mode accordingly.
Metering mode
Good for
Matrix
Broad landscapes of mountains, seas, etc.
Center
The subject is in the center of the picture, and far
away from the landscape in the background.
Spot
The subjects you shoot are relatively small, such
as flowers or trees.
Adjust brightness based on the shooting environment:
Exciting Features
4
Summary of Contents for PCT-AL10
Page 1: ...User Guide ...
Page 25: ...New Device 21 ...
Page 29: ...Gestures and Operations 25 ...
Page 96: ...Device Connection 92 ...