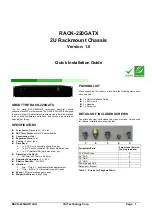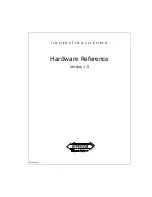Troubleshooting
239
•
Make sure that the NVR is configured to use the correct video standard (NTSC or PAL).
See Configuring General System Settings
Problem: Cannot search local records.
Check that recording is enabled. See
Configuring the General Recording Settings
Problem: There is no audio when viewing live video.
•
Check the audio input and output connections on the NVR.
•
Increase the volume on the headphones/speakers.
Problem: There is no audio when playing back video.
Make sure that the audio is enabled in the playback interface and the volume is turned up.
Problem: The time display is incorrect.
•
Make sure that the date and time settings are configured correctly. See
•
Replace the battery on the main board.
Problem: The NVR cannot control PTZ functions.
•
Check that the PTZ camera is connected correctly to the network.
•
Make sure that the NVR is configured correctly for PTZ operation. The protocol and
address settings of the NVR must match the protocol and address settings of the PTZ
camera. See
on page
for the camera settings. See
on page
Problem: Motion detection does not work.
•
Increase the motion detection sensitivity. It may be set too low.
To set the motion detection sensitivity, see
Configuring Motion Detection Settings
•
Make sure that the motion detection schedule is configured correctly.
To setup up the Motion detection schedule, see
To set up motion detection periods
•
Make sure that the motion detection zone setup is configured correctly.
To set up motion detection zone, see
Configuring Motion Detection Settings
Problem: The network connection is unstable.
Check that there is no IP address or MAC address conflict.
Problem: There is a USB backup error.
Check that the USB storage device has sufficient space available.
Problem: Alarm signal cannot be disarmed.
•
Make sure that the alarm settings are correctly configured.
Summary of Contents for 2450Cm Series
Page 2: ......
Page 27: ...Getting Started 13 ...
Page 28: ...Performance Series Network Video Recorder User Guide 14 ...
Page 29: ...Getting Started 15 ...