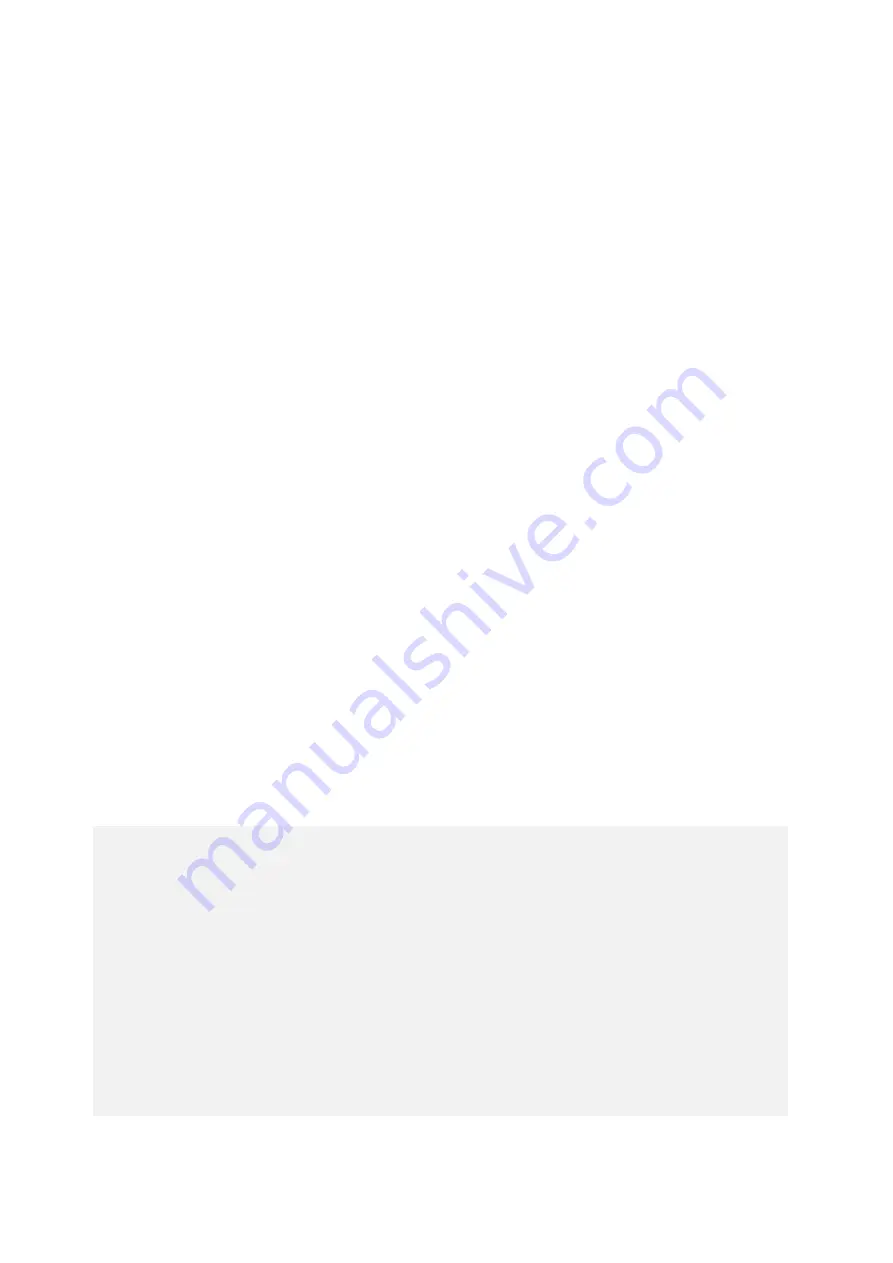
10. RAID1
10-13
(2) Replacing an HDD with the equipment turned off
1. Back up the data.
(See “(2) Backing Up Files” in “4. HARD DISKS DRIVES (HDDs)” in
“PRECAUTIONS”.)
2. Double-click the hardware status display icon displayed in the notification area of the
task bar to display the hardware status display window. Check the failed HDD in the
hardware status display window.
3. Shut down the OS and unplug the power cord from the outlet. Wait for at least one
minute, and then replace the defective HDD with a new one.
(See “6.4.6 Installing and removing an HDD”.)
4. After the equipment is turned on and the OS starts running, mounting of the replacement
HDD is automatically detected and rebuilding starts. Confirm that the HDD status lamp of
the replaced HDD is blinking.
5. The OS starts while the rebuild process is continuing.
The time it takes to rebuild
depends on the application being run during the rebuild. Therefore, refrain from running
applications until the rebuild is completed.
The rebuild takes about 3 hours. (HDD without load)
If you do not want to start the OS, turn on the equipment and press the
F2
key while the
system initialization message is displayed to launch the BIOS setup menu.
6. When the HDD status lamp turns off, the rebuild process is complete
. In the Hardware
status window, confirm that both HDDs are healthy.
If the BIOS setup menu is started at step 5, open the upper menu "Exit", move the cursor
to "Exit Saving Changes", and press Enter.
A message "Save configuration changes and exit now?" is displayed.
Press Enter to restart the equipment.
<Notice>
If the RAID status is shown as [Optimal(Media Error)] after rebuilding has been
completed, we recommend that you back up data and then also replace the copy
source HDD with a new one. (For the replacement procedure, see “6.4.6 Installing
and removing an HDD
”.)
After both HDDs have been replaced, set up the computer again and restore data
from the backup file. (For how to set up the computer again, see “10.2.2 Newly
setting up RAID1”.)
Or, recover the computer by using the backup HDD. (See “10.5.2 Recovery Using
Backup HDD
”.)
Summary of Contents for HF-W6500
Page 30: ...This Page Intentionally Left Blank ...
Page 48: ...This Page Intentionally Left Blank ...
Page 79: ...This Page Intentionally Left Blank ...
Page 109: ...This Page Intentionally Left Blank ...
Page 145: ...This Page Intentionally Left Blank ...
Page 190: ...This Page Intentionally Left Blank ...










































