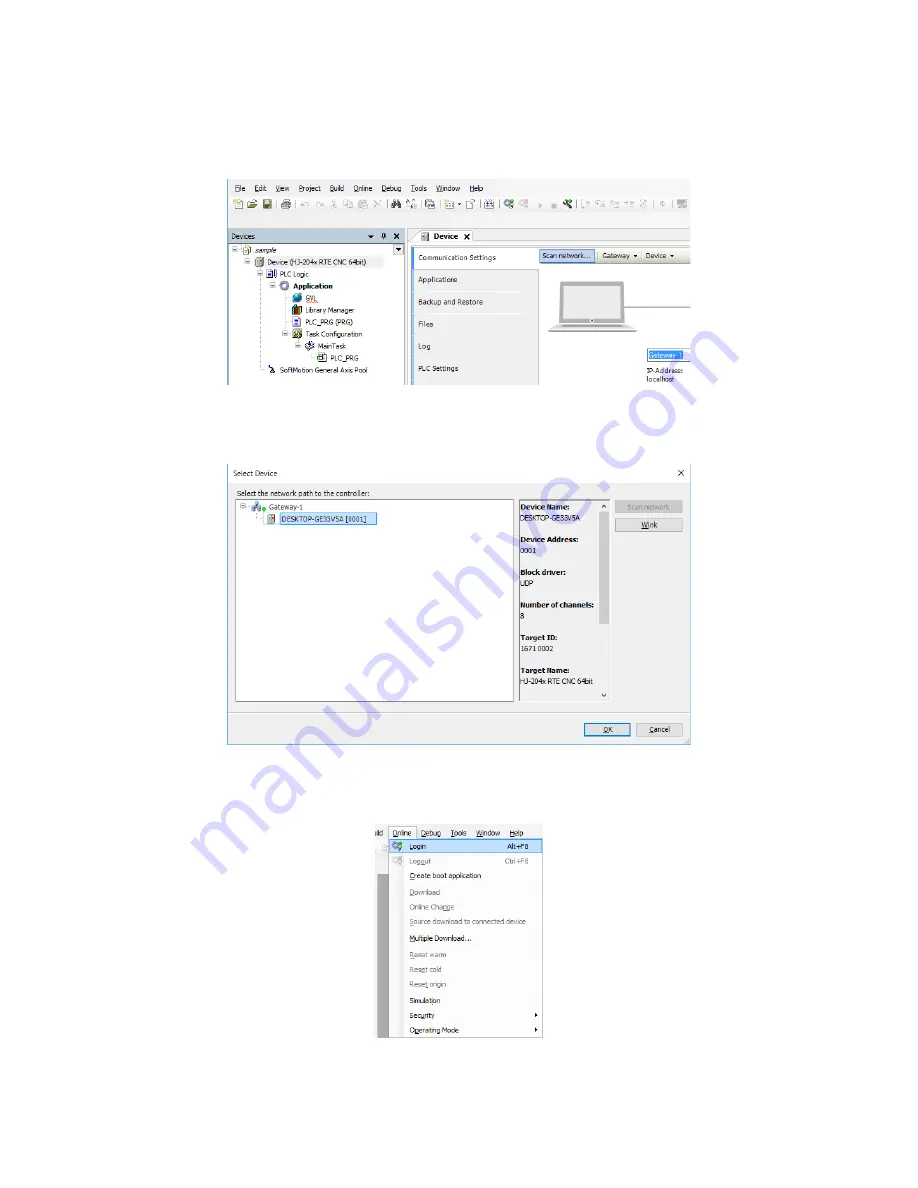
3. CREATING A PLC PROGRAM
3-12
3.1.5 Running a PLC program
1. Double-click
Device (*****)
in the
Devices
window to display a window for setting up
device configuration. ((*****) shows the selected device name.)
2. Click
Scan network
to display the
Select Device
window.
In the
Select Device
window, select the device you want to connect to, and click
OK
.
3. After the device is connected, click the
Online
menu, and on the menu, click
Login
.
(Alternatively, click the login icon on the toolbar.)






























