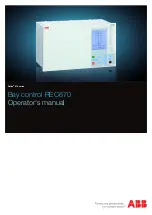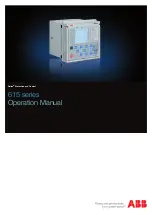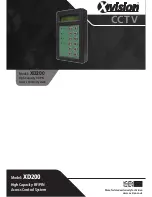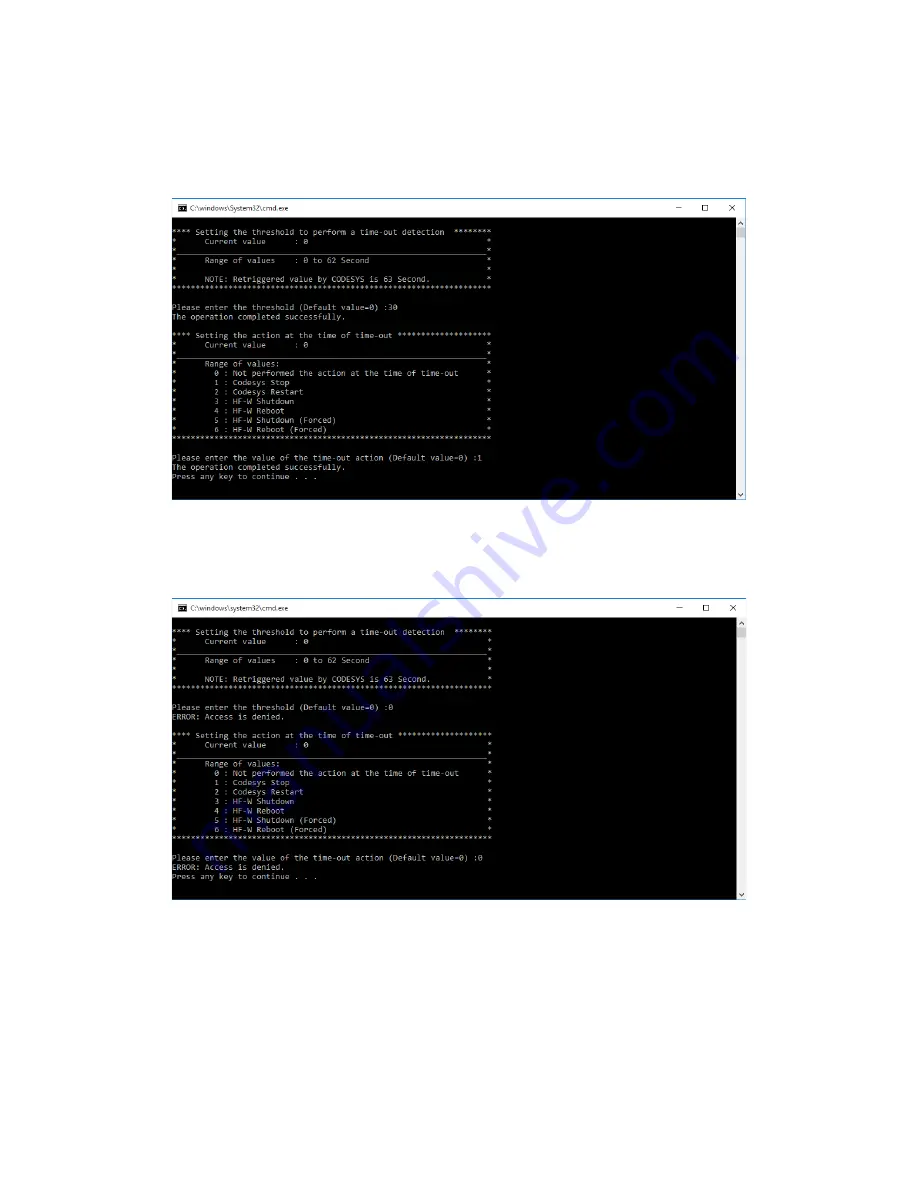
6. RAS FEATURES IN HF-W100E/IoT
6-25
6. As an example, enter 1 for the action at the time of time-out. If the setting is complete
successfully, “The operation completed successfully.” is displayed.
When “Press any key to continue...” is displayed, press any key to exit the batch file.
Then, restart the device.
If you do not launch the batch file as administrator, “ERROR: Access is denied.” is
displayed.
If this message is displayed, run the command as administrator.