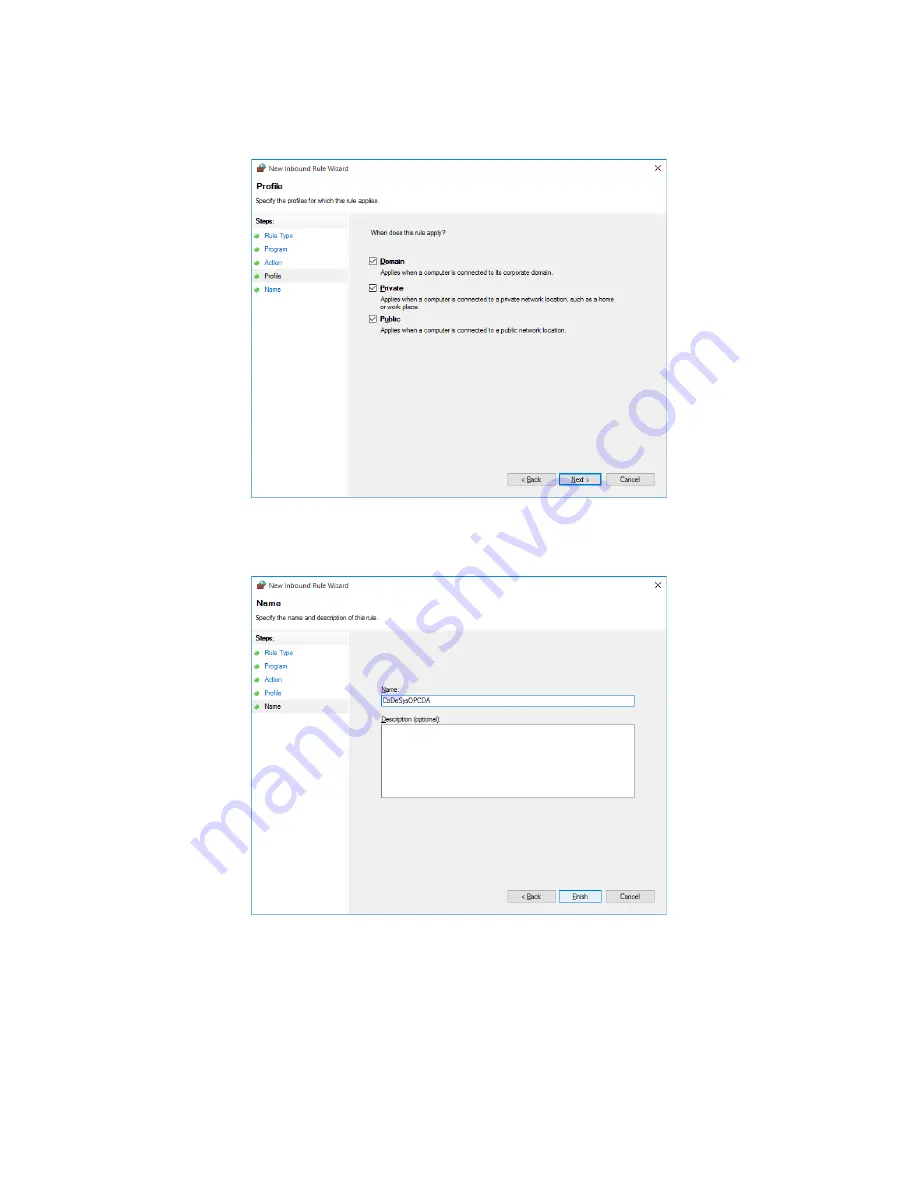
5. CONFIGURATION FOR USING OPC
5-13
10. The
Profile
window of
New Inbound Rule Wizard
is displayed.
• Select all checkboxes, and then click
Next
.
11. The
Name
window of
New Inbound Rule Wizard
is displayed.
• Enter the rule name, and then click
Finish
.
12. Confirm that the rule just created is registered in
Inbound Rules
in the
Windows
Firewall with Advanced Security
window. Then close the window.
13. Close the
Windows Firewall
window.






























