Reviews:
No comments
Related manuals for HF-W100E/IoT

RSTi-EP
Brand: GE Pages: 425

6830
Brand: DAVIS Pages: 8

C5 Series
Brand: UNITED Pages: 22
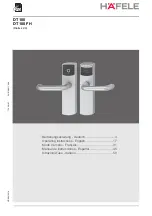
DT 100
Brand: Hafele Pages: 82

EWS-102
Brand: GARAN Pages: 8

SPCe
Brand: Gamma Vacuum Pages: 25

DIGITEL MPCq
Brand: Gamma Pages: 28

MG5000
Brand: Magellan Pages: 44

ZigBee
Brand: Namron Pages: 3

Q Water 5.5
Brand: QUNDIS Pages: 2

RayTemp
Brand: Raypak Pages: 24

S 20
Brand: J+J Pages: 91

Star RFL200
Brand: IDTECK Pages: 12

XS26-2 Series
Brand: Banner Pages: 2

CGLine+ Web Controller
Brand: Eaton Pages: 28

EZD Series
Brand: Eaton Pages: 448

EC4E-221-6D4T1
Brand: Eaton Pages: 57

BE24G
Brand: GBD Pages: 60

















