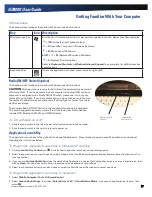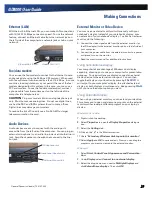General Dynamics Itronix | 72-0137-003
GD8000 User Guide
Ejecting a Card
1.
First, exit the application using the card.
2.
On the taskbar, left-click on the
Safely Remove Hardware
icon
or
.
3.
Press the slot eject button once to pop it out; then press it again
to eject the PC Card.
Getting Familiar With Your Computer
PC Card Eject Button
Touchpad
The integrated touchpad is a pointing device that senses
movement on its surface so the cursor responds as you move
your finger over of the touchpad. The buttons located directly
below the touchpad have the same function as a two-button
mouse. Press these buttons to make selections, drag objects,
or perform a variety of other functions depending on the soft-
ware.
To Use the Touchpad
1.
First, place your fingers on the keyboard in the normal typing
position. The touchpad is easily accessible by moving either
your left or right thumb off the space bar and onto the touch-
pad.
2.
Gently move your thumb across the touchpad in the direction
you want the cursor to move.
To Select Objects
1.
First, move the pointer over the object that you want to select.
2.
Double-tap the touchpad or double-click the left touchpad but-
ton. The touchpad will respond like a mouse.
To Drag
1.
Place the cursor over the desired object.
2.
Press and hold the left button or tap the touchpad two times as
if you were double-clicking but do not remove your finger after
the second tap.
3.
Move the cursor to the desired location and release the button
or lift your finger to finish dragging.
Adjusting the Touchpad Settings
These settings allow you to change the orientation from right-
handed to left-handed, and fine-tune the pointer movement
and timing of clicks.
For Windows XP:
Select
Start, Settings, Control Panel, Mouse, Buttons
.
For Windows Vista and Windows 7:
1.
Select
Start, Control Panel, Hardware and Sound
.
2.
Under
Devices and Printers
select
Mouse
. This will bring you
to the
Mouse Properties
window.
3.
On the
Buttons
tab use the
Devices
drop-down menu to
select
Synaptics TouchPad V6.2 on PS/2 Port
. Now you can
choose touchpad settings for the way you work.
The Synaptics Touchpad can also be accessed via the icon in
system tray.
Touchpad Precautions
The touchpad is a sensitive device. If not properly cared for,
it can be easily damaged. Please take note of the following
precautions:
Make sure the touchpad does not into come into contact with
dirt, liquids or grease.
Keep the touchpad area dry and clean.
Do not touch the touchpad if your fingers are dirty
Do not rest heavy objects on the touchpad or touchpad buttons
Keep your fingers dry and clean when using the touchpad.
Avoid tapping too hard. The touchpad is sensitive to finger
movements and responds best to light touches.
Touchpad
Touchpad Buttons