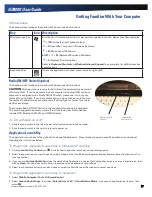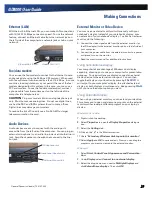GD8000 User Guide
Windows Keys
The keyboard has two keys that perform Windows-specific functions.
General Dynamics Itronix | 72-0137-003
Key
Icon Description
Windows Logo Key
Start button. Combinations with this key perform special functions. Below are a few examples:
+
TAB
(Activates next Taskbar button)
+
E
(Opens My Computer in Windows Explorer)
+
M
(Minimizes all Windows)
SHIFT
+ +
M
(Restores Minimized Windows)
+
R
(Displays Run dialog box)
Refer to
Keyboard Shortcuts
in
Windows Help and Support
for a complete list of Windows key
combinations.
Application Key
Opens the application’s context menu (same as right-click)
Radio ON/OFF Switch (option)
The keyboard has two keys that perform Windows-specific functions.
CAUTION
FAA regulations require that all transmit/receive devices be turned
off during flight. If you have radios in your computer (including GPS) and your
computer is equipped with a Radio ON/OFF Switch, please use it to turn your
radios off during flight. If you have radios and you do not have a switch to turn
the radios off, either leave your computer off during flight or contact your help
desk for assistance.
The wireless Radio ON/OFF Switch is the middle button above the keyboard.
This switch toggles the power on and off to all radio devices. Radio devices
include GPS, Bluetooth, WLAN, and WWAN radios.
To Turn all Radios on or off
1.
Slide the radio switch to the left to power off all radio devices (airplane mode).
2.
Slide the radio switch to the right to turn radio power on.
Application Launch Key
The application launch key is the right button above the keyboard. Press this key to open a specific application you have set
following the instructions below:
To Program the Application Launch Key in Windows XP and Vista
1.
Click the
Launch Key Control
icon
in the taskbar to open the launch key settings dialogue box.
2.
Select the application you want to open by right clicking on the icon (Windows Explorer, Internet Explorer, Email Application or Cus-
tom Application):
3.
If you choose
Custom Application
, type the name of the Application in the text field with either an .exe, .com or .bat extension, then
click on
Open
. You can also use this button to browse to the application of your choice
4.
Select the check mark button to save and close or select the
X
at the top of the window to cancel and close.
To Program the Application Launch Key in Windows 7
1.
Select
Mobile Computer Tools, OnScreenControl
.
2.
Select
Launch Key Settings
, then select
Rotate Screen 180 °, Show Battery Status
, or choose an application by its path. Then
select
O
k
.
Getting Familiar With Your Computer
Radio On/Off
Switch
Application
Launch Key