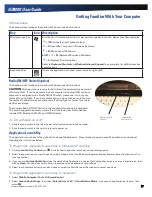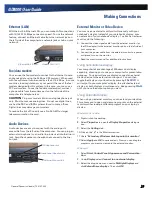General Dynamics Itronix | 72-0137-003
GD8000 User Guide
Display
The GD8000 features a 13.3-inch, XGA, outdoor-viewable,
color display with an optional integrated touch screen. You
can start programs and input data on the touch screen using
an approved pen (stylus) that comes with the computer. The
Colorvue™ Transmissive display technology uses a built-in
backlight for easy reading in most ambient light conditions.
DynaVue
®
display technology provides improved outdoor
visibility and even works well in sunlight.
CAUTION
To avoid damaging the display, do not slam it
when you close it. Also, do not place any object on top of the
computer when the display is closed.
Install the Stylus Tether
1.
Insert one tether loop through one of the holes on the end of
the stylus, then pull it back through the adjacent hole.
NOTE
The holes in the stylus are notched on one side and
smooth on the other. Feed the tether through the smooth side
first, so that it lies inside the notch when finished.
2.
Insert the free end of the tether through the loop and pull the
slack back through the loop to secure the stylus.
3.
Repeat these steps with the other end of the tether to attach it
to one of the tether slots on the front on your computer.
Calibrate the (optional) Touch Screen
1.
Press down on one side of the stylus to remove it from its slot
below the touchpad.
2.
From the
Start
menu select
All Programs, eGalaxTouch,
Configure Utility
.
3.
On the eGalaxTouch dialogue box, select the
Tools
tab and
then click the
Linearization Button
. This will initiate
9 pt
calibration
.
4.
Use an approved stylus and follow the instructions provided to
complete touch screen calibration.
5.
Click
OK
to save the new settings and click
OK
again to begin
using your computer.
Adjusting Display Brightness
Press
FN + F6
to decrease display brightness
Press
FN + F7
to increase display brightness
Press down to remove stylus
Getting Familiar With Your Computer
Adjusting Display Resolution
Windows XP:
1.
Right click on the desktop.
2.
Select
Properties
and then select the
Settings
tab. The dialog
box indicates the monitor screen resolution.
3.
Use the slide bar to adjust the resolution. Normally, you should
use the resolution suggested for the display or monitor.
Windows Vista and Windows 7:
1. Click on the
Start
button and then on
Control Panel
.
2. Under
Appearance and Personalization
, click on
Adjust
Screen Resolution
.
3. Use the slide bar to adjust the resolution.
NOTE
Using a lower resolution than the screen was designed
for will reduce the area of the display. You can stretch low
resolution displays to full screen size by enabling
Screen
Expansion
on the
Main Menu
of the
BIOS Setup Utility
.
However, the stretching may cause distortion, especially to
fonts. Higher resolution modes may be used as long as the
monitor supports them.
smooth side