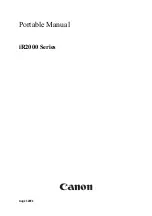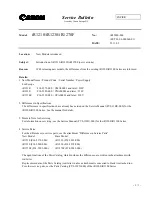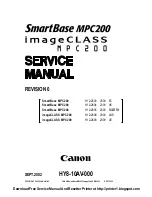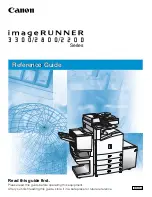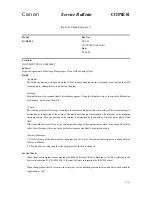5-26
4. When the Message “A paper misfeed has been detected.” Appears
Cha
p
ter
5
Wh
en
a Mes
sa
g
e A
ppea
rs
Turn Knobs
and
to feed
the sheet of paper.
Pinching the lever of Misfeed Clearing
Guide ,
open
.
Remove the sheet of paper and close
.
Slide out Paper Folding Unit
.
Opening Misfeed Clearing Guide
,
remove the sheet of paper.
Raise Misfeed Clearing Guide
.
Turning Knob
, remove the sheet of
paper and then lower Misfeed Clearing
Guide
.
Opening Misfeed Clearing Guide
,
remove the sheet of paper.
14
FN7
FN6
1155O411AA
FN6
FN7
15
FN5
FN5
1155O412AA
FN5
16
FN5
1155O413AA
FN5
17
PF2
1155O417AA
PF2
18
PF3
1155O418AA
PF3
19
PF4
1155O419AA
PF4
20
PF1
PF4
1155O420AB
PF1
PF4
21
PF5
1155O421AA
PF5
Summary of Contents for DDC 52N
Page 4: ......
Page 15: ...1 1 Chapter 1 Safety Notes Chapter 1 Safety Notes ...
Page 19: ...2 1 Chapter 2 Getting to Know Your Copier Chapter 2 Getting to Know Your Copier ...
Page 39: ...3 1 Chapter 3 Making Copies Chapter 3 Making Copies ...
Page 132: ...3 94 11 Typical Function Combinations Chapter 3 Making Copies ...
Page 133: ...4 1 Chapter 4 Using the Utility Mode Chapter 4 Using the Utility Mode ...
Page 163: ...5 1 Chapter 5 When a Message Appears Chapter 5 When a Message Appears ...
Page 191: ...6 1 Chapter 6 Troubleshooting Chapter 6 Troubleshooting ...
Page 195: ...7 1 Chapter 7 Miscellaneous Chapter 7 Miscellaneous ...
Page 205: ...7 11 4 Description of Paper Size and Zoom Ratio Table Chapter 7 Miscellaneous ...
Page 208: ...Index 3 Index Index Index ...
Page 209: ......