Reviews:
No comments
Related manuals for imageRUNNER 105
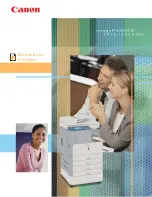
IMAGERUNNER 2020
Brand: Canon Pages: 4

9700
Brand: Oce Pages: 220

1000S
Brand: Canon Pages: 840

AR-235
Brand: Sharp Pages: 5

AR-287
Brand: Sharp Pages: 26

AR-156
Brand: Sharp Pages: 52

AR-155
Brand: Sharp Pages: 56

AR-207
Brand: Sharp Pages: 84

AR-164
Brand: Sharp Pages: 80

AR-162
Brand: Sharp Pages: 80

AR-201
Brand: Sharp Pages: 84

AR-160
Brand: Sharp Pages: 76

AR-206
Brand: Sharp Pages: 88

AR-160
Brand: Sharp Pages: 82

AR-205
Brand: Sharp Pages: 92

AR-235
Brand: Sharp Pages: 158

AR-280
Brand: Sharp Pages: 168

AR-250
Brand: Sharp Pages: 178

















