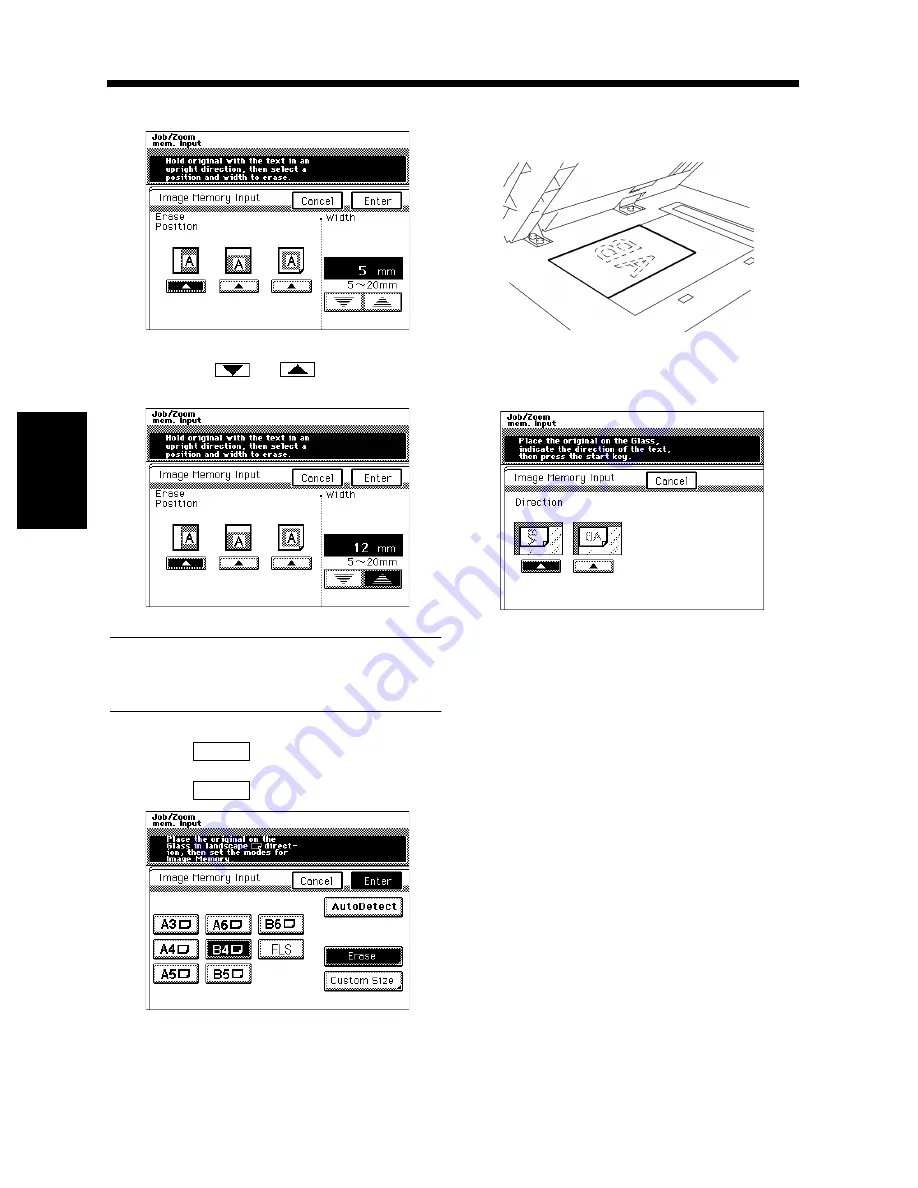
4-10
3. Image Memory Input
Chapter
4
Us
ing
the Util
ity Mo
d
e
Select the desired erase position.
Using the
or
key, set the
desired erase width.
Useful Tip
The erase width can range between 5 ~ 20 mm
variable in 1 mm increments.
Touch
.
Touch
.
As illustrated on the Touch Panel, place the
original directly on the Original Glass.
Select an image orientation the same as that
of the original.
Press the Start key.
7
1155O597DA
8
1155O599DA
9
Enter
10
Enter
1155O601DA
11
1155O557AA
12
1155O603CA
13
Summary of Contents for DDC 52N
Page 4: ......
Page 15: ...1 1 Chapter 1 Safety Notes Chapter 1 Safety Notes ...
Page 19: ...2 1 Chapter 2 Getting to Know Your Copier Chapter 2 Getting to Know Your Copier ...
Page 39: ...3 1 Chapter 3 Making Copies Chapter 3 Making Copies ...
Page 132: ...3 94 11 Typical Function Combinations Chapter 3 Making Copies ...
Page 133: ...4 1 Chapter 4 Using the Utility Mode Chapter 4 Using the Utility Mode ...
Page 163: ...5 1 Chapter 5 When a Message Appears Chapter 5 When a Message Appears ...
Page 191: ...6 1 Chapter 6 Troubleshooting Chapter 6 Troubleshooting ...
Page 195: ...7 1 Chapter 7 Miscellaneous Chapter 7 Miscellaneous ...
Page 205: ...7 11 4 Description of Paper Size and Zoom Ratio Table Chapter 7 Miscellaneous ...
Page 208: ...Index 3 Index Index Index ...
Page 209: ......






























