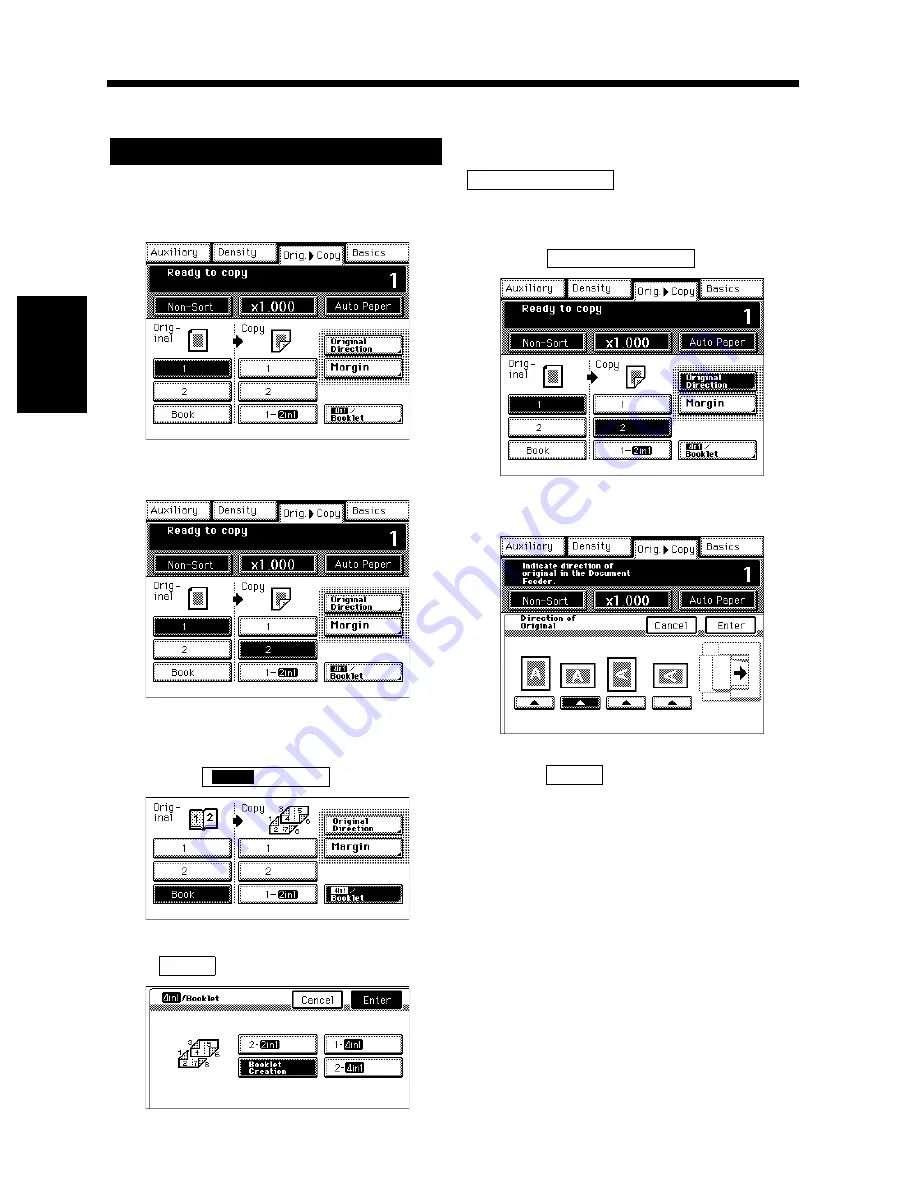
3-36
6. Selecting the Original
Copy Type
Chapter 3
Mak
in
g
C
o
pies
Selecting the Original
Copy Type
Load the Originals.
Select the Original Type.
Select the desired copy type.
<To copy using 2
2[2in1], Booklet,
1
1[4in1], 2
2[4in1]>
• Touch
in step 3.
• Select the desired copy type and touch
.
Key:
Use this key when you want to place your original
in a direction other than the standard.
Touch
.
Select the position of the original.
Touch
.
Using 1 or 2 Originals
▼
1
2
1155O280CB
3
1155O229CB
▼
▼
▼
/ Booklet
4in1
1155O657CB
Enter
1155O658CA
Original Direction
1
Original Direction
1155O281CB
2
1155O282CB
3
Enter
▼
Summary of Contents for DDC 52N
Page 4: ......
Page 15: ...1 1 Chapter 1 Safety Notes Chapter 1 Safety Notes ...
Page 19: ...2 1 Chapter 2 Getting to Know Your Copier Chapter 2 Getting to Know Your Copier ...
Page 39: ...3 1 Chapter 3 Making Copies Chapter 3 Making Copies ...
Page 132: ...3 94 11 Typical Function Combinations Chapter 3 Making Copies ...
Page 133: ...4 1 Chapter 4 Using the Utility Mode Chapter 4 Using the Utility Mode ...
Page 163: ...5 1 Chapter 5 When a Message Appears Chapter 5 When a Message Appears ...
Page 191: ...6 1 Chapter 6 Troubleshooting Chapter 6 Troubleshooting ...
Page 195: ...7 1 Chapter 7 Miscellaneous Chapter 7 Miscellaneous ...
Page 205: ...7 11 4 Description of Paper Size and Zoom Ratio Table Chapter 7 Miscellaneous ...
Page 208: ...Index 3 Index Index Index ...
Page 209: ......






























