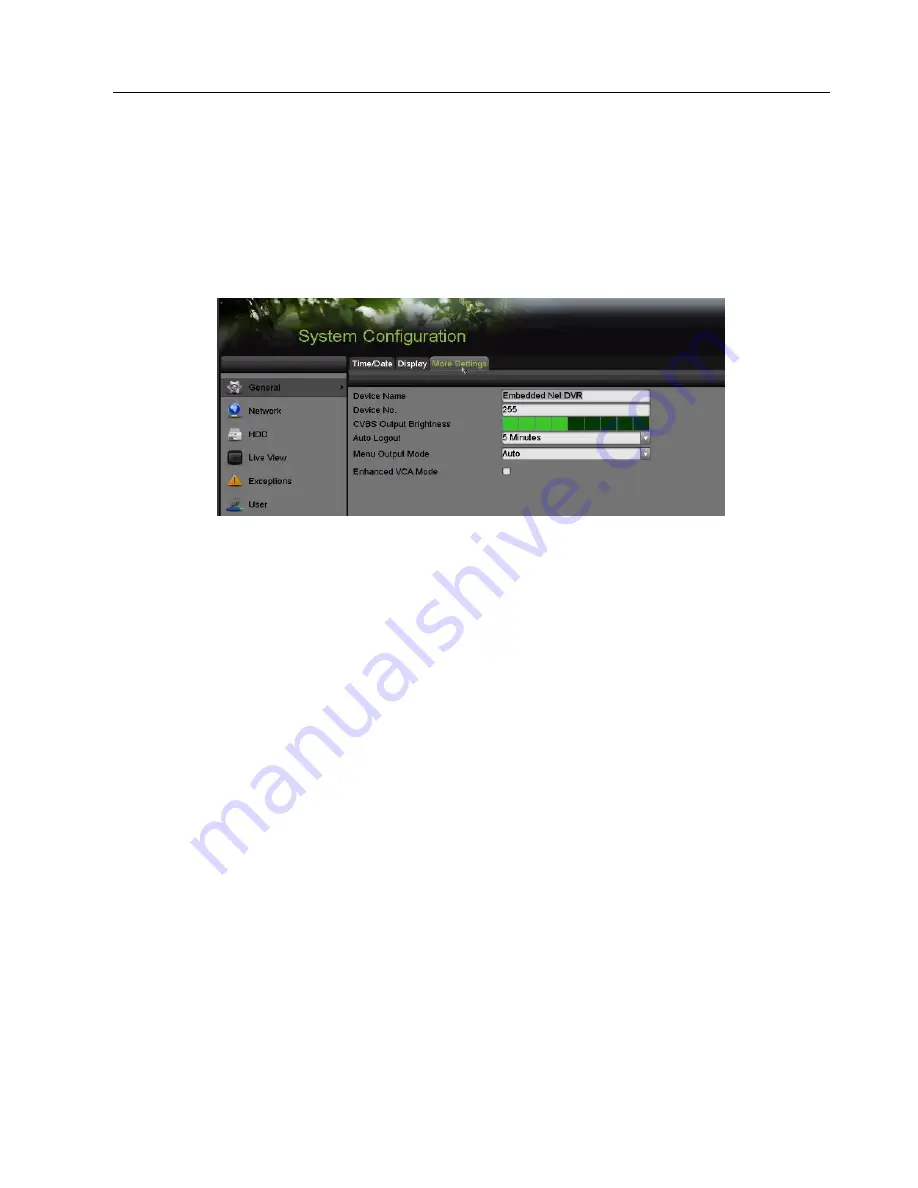
DS-72xxHUI-Kx, DS-72xxHQI-Kx Digital Video Recorder (DVR) User Manual
186
UM DS-72xxHUI-Kx, DS-72xxHQI-Kx 062817NA
You can check the checkbox before the
Auto DST Adjustment
item, or you can manually check the
Enable DST
checkbox and
then choose the date of the DST period.
15.3
Configuring More Settings
1.
Enter the General Settings interface, Menu > System Configuration > General.
2.
Click the
More Settings
tab to enter the
More Settings
interface, as shown in the following figures.
Figure 245, More Settings Interface



























