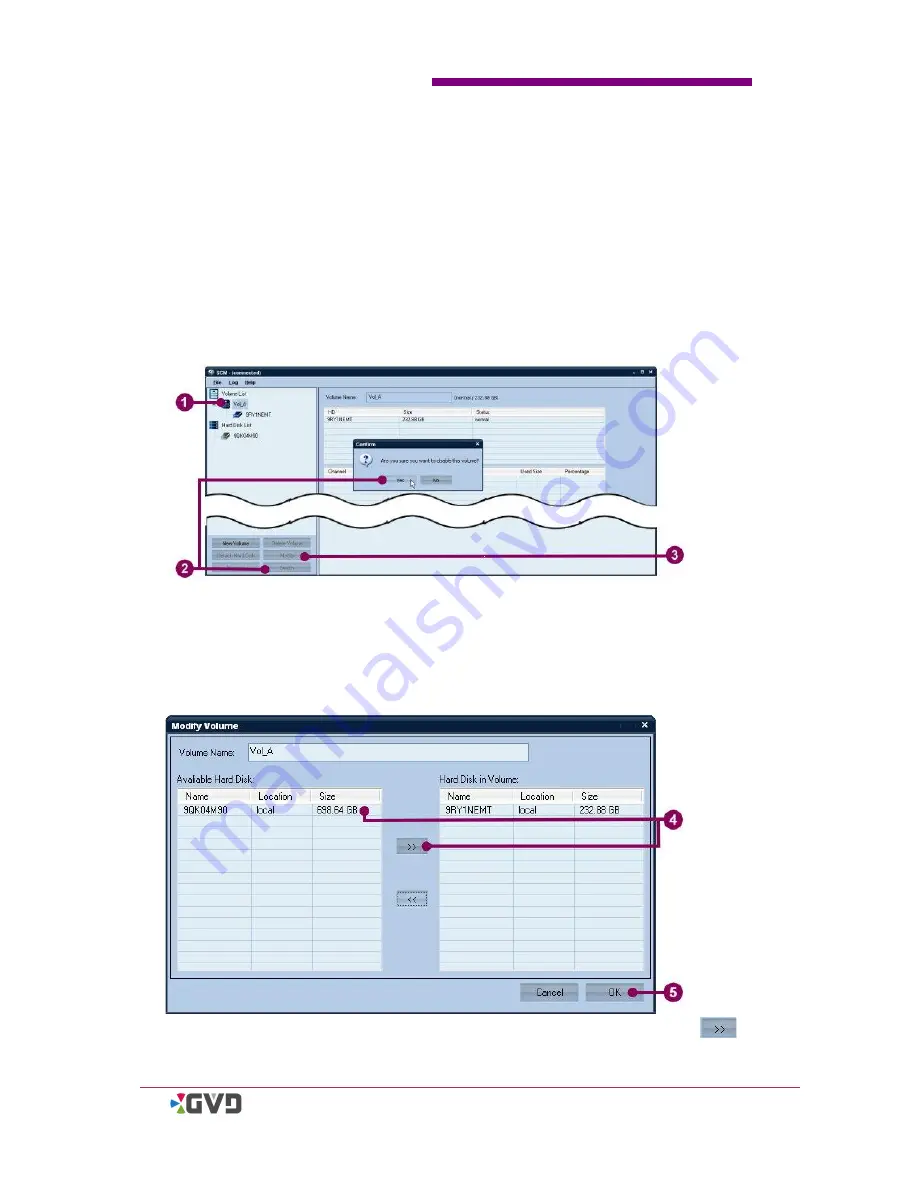
Chapter 3 SSMT Program User Guide
HD NVR User Manual
3-9
3-6
Modify a Volume
A volume may manage one or more than one hard disks. When a hard disk is damaged,
SCM allows the user to remove the damaged hard disk from the volume and add a
new hard disk to the volume without destroying other saved image data.
3-6-1 Add a hard disk to an existing vo lume
To add a hard disk to an existing volume, see the following steps:
Figure 3-6 Add a hard disk to an existing volume
1.
In SCM program, click the preferred volume in the device panel.
2.
Click
‘
Disable
’
. The system shows a confirmation message
– ‘
Are you sure you
want to disable this volume?
’
Click
‘
Yes
’
to continue.
3.
Click
‘
Modify
’
. A
‘
Modify Volume
’
dialog appears.
4.
Click the selected hard disk in the list of the available hard disk, and click
‘
’
.
The selected hard disk has been added to the list of
‘
Hard Disk in Volume
’
.
Summary of Contents for M3 series
Page 8: ......
Page 19: ...Chapter 2 Installation HD NVR User Manual 2 9...
Page 27: ...Chapter 2 Installation HD NVR User Manual 2 17 12 Click Finish to complete Restart the Windows...
Page 32: ......
Page 48: ......
Page 126: ......
Page 190: ......






























