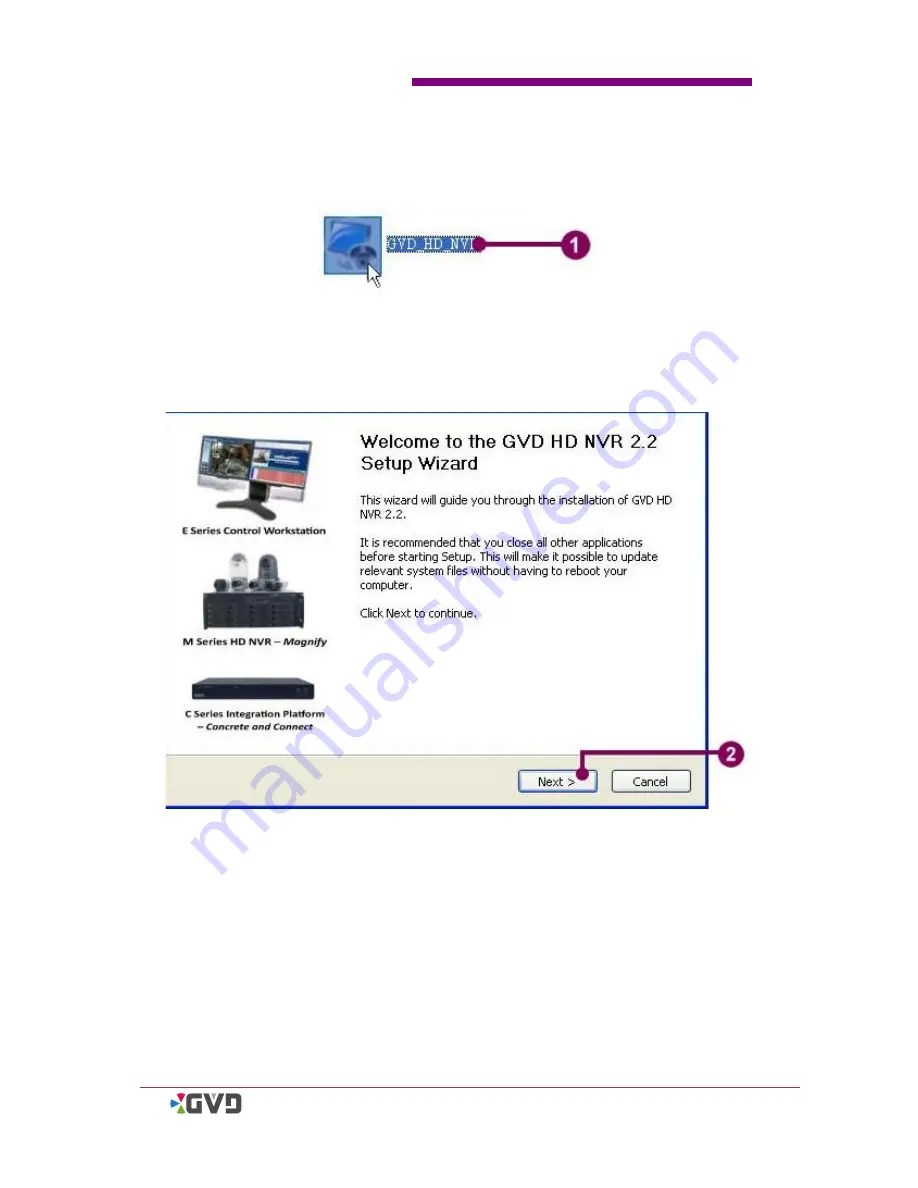
Chapter 2 Installation
HD NVR User Manual
2-11
2-2-1 Installation Steps
To install the HD NVR Manager, see the following steps:
Figure 2-7 Install the system
1.
In the installation CD, find the setup program of the HD NVR Manager (file name:
GVD_HD_NVR.exe). Double click the setup program.
2.
The setup wizard starts. Click
‘
Next
’
.
Summary of Contents for M3 series
Page 8: ......
Page 19: ...Chapter 2 Installation HD NVR User Manual 2 9...
Page 27: ...Chapter 2 Installation HD NVR User Manual 2 17 12 Click Finish to complete Restart the Windows...
Page 32: ......
Page 48: ......
Page 126: ......
Page 190: ......






























