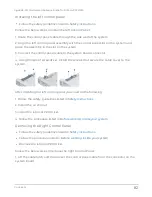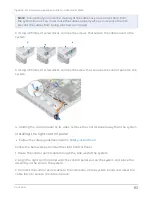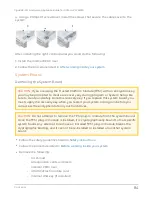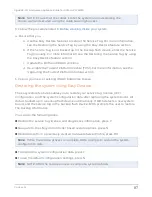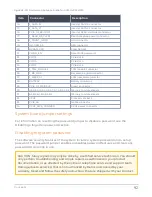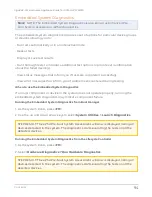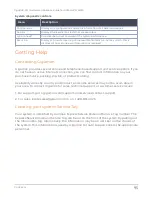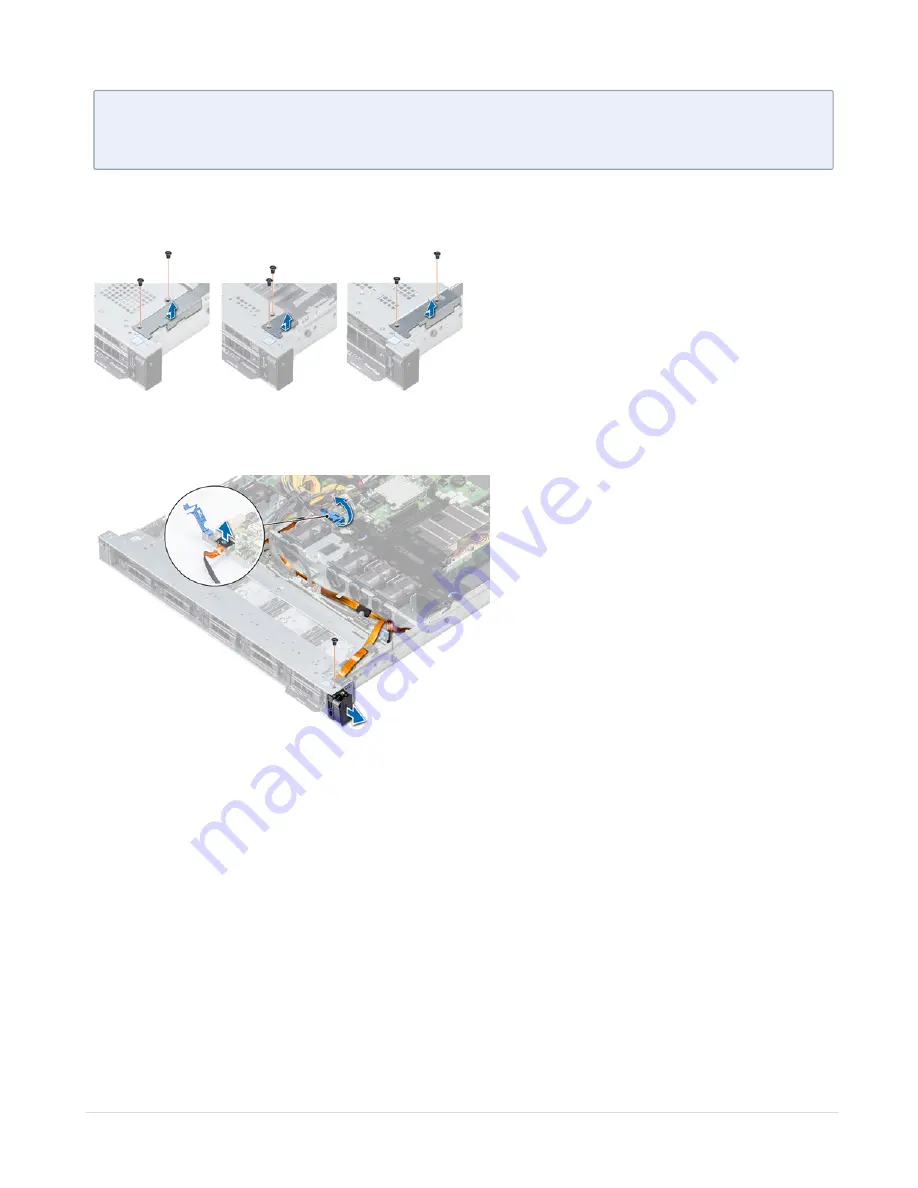
N
OTE
:
Ensure that you note the routing of the cables as you remove them from
the system board. You must route the cables properly when you replace them to
prevent the cables from being pinched or crimped.
2. Using a Phillips #1 screwdriver, remove the screws that secure the cable cover to the
system.
3. Using a Phillips #1 screwdriver, remove the screw that secures the control panel to the
system.
4. Holding the control panel by its sides, remove the control panel away from the system.
Installing the right control panel
l
Follow the safety guidelines listed in
Follow the below steps to install the right Control Panel:
1. Route the control panel cable through the side wall of the system.
2. Align the right control panel with the control panel slot on the system and place the
assembly in the slot on the system.
3. Connect the control panel cable to the connector on the system board and lower the
cable latch to secure the cable in place.
Contents
83
GigaVUE-FM Hardware Appliance Guide for GFM-HW1-FM010