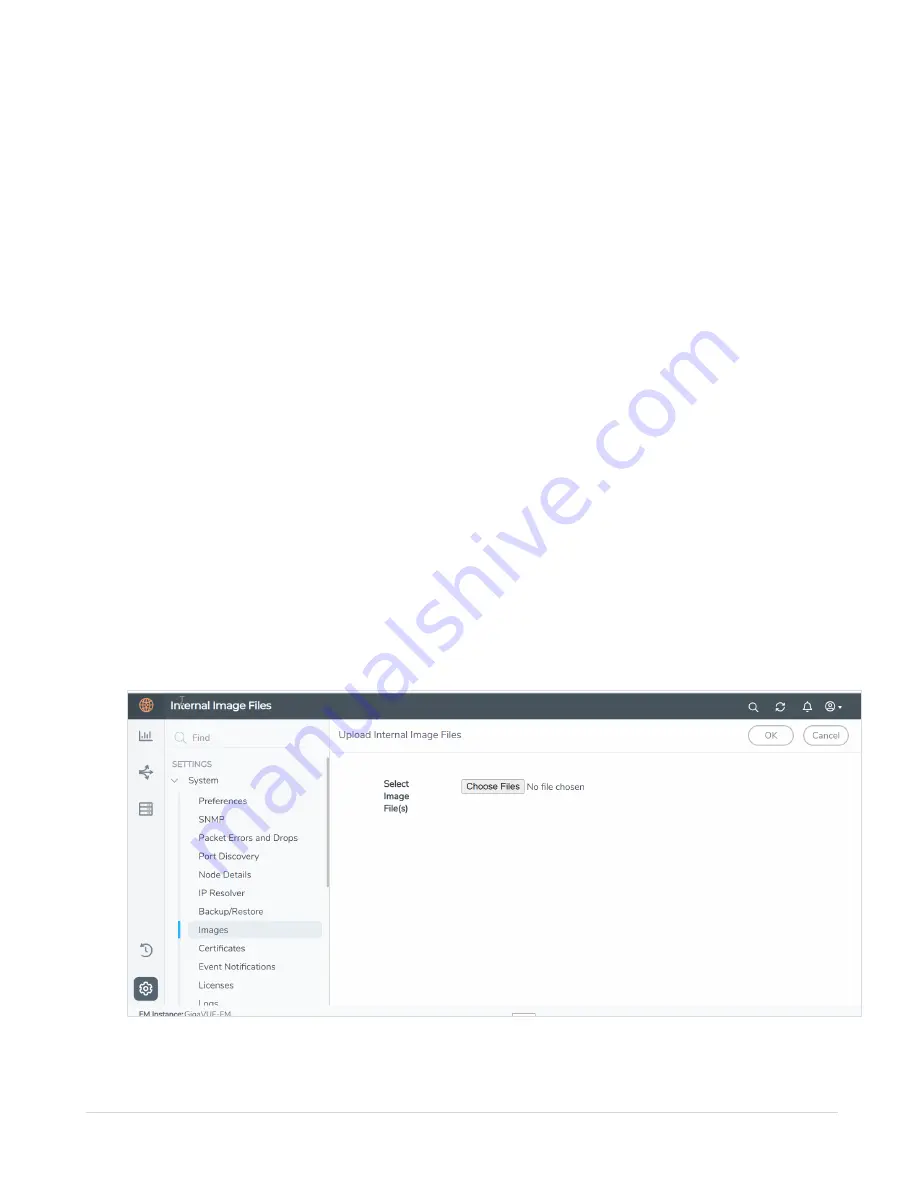
4. On the FM Image Upgrade page, click on the Image Server field and select the
server added in Step 2.
5. Upgrade any deployed GigaVUE-VMs. After upgrading GigaVUE-FM, you must also
upgrade any deployed GigaVUE-VMs. Otherwise, maps may not work and the
GigaVUE-VMs will be unreachable. For information about upgrading GigaVUE-VM,
refer to the GigaVUE-FM and GigaVUE-VM User's Guide.
Upgrading with GigaVUE-FM as the image server
This section provides the steps for upgrading GigaVUE-FM when GigaVUE-FM is used as
the file server instead of an external server.
To upgrade a GigaVUE-FM using internal image files, do the following:
1. Download the images from the Gigamon website and place them where they can
be available for uploading to GigaVUE-FM. To obtain software images, register on
the customer portal and download the software. To reach the customer portal, go
to https://gigamoncp.forc.com/gigamoncp/.
2. Upload the images file to GigaVUE-FM.
a. Select
System > Images > Internal Image Files
.
b. On the Internal Image File page, click Upload.
c. Click Browse to locate the image file.
d. Click OK to upload the file. The page displays the progress of the upload. After
the upload completes, you can see the GigaVUE-FM image to use for the
upgrade on the Internal Images Files page.
Contents
17
GigaVUE-FM Hardware Appliance Guide for GFM-HW1-FM010






























