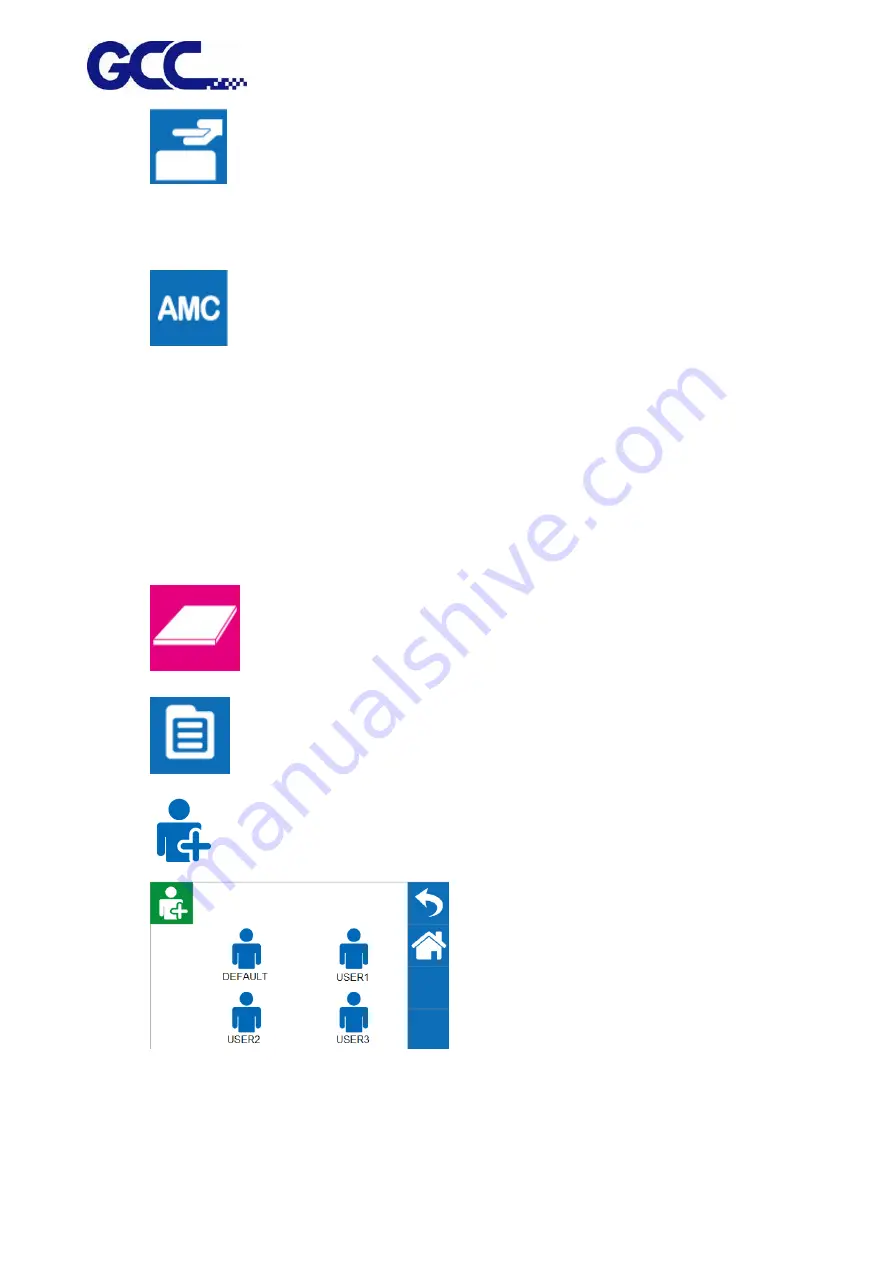
JF-240UV User Manual
43
Step 6.
Select LOAD MADIA, and then adjust the height of platen of JF-240 to proper
position.
(Note: the printing side should always be adjusted BELOW the print head.)
Step 7.
Select AMC to autamatically detect the height between print media and print
head.
(Note: It is suggested to apply AMC onto the highest position of the media.)
Step 8. Send the file from FlexiPRINT GCC Edition RIP software, and printing is complete.
Example 2: Set parameter settings of SmartPOSITION (define a diagonal as print size)
Please load the rigid material correctly according to following steps.
Step 1.
Entre FLATBED mode.
Step 2.
Select MENU.
Step 3.
Select USER SET.
Step 4.
Select USER 1 and select BACK icon .
(Note: Choose USER1/USER2/USER3 to save the settings of SmartPOSITION, so user can print on
the same area without repeatedly setting)
Summary of Contents for JF-240UV
Page 1: ...JF 240UV User Manual http www GCCworld com V 9 2020 Sep GCC GCC Club...
Page 21: ...JF 240UV User Manual 20 3 Select Activate Now...
Page 24: ...JF 240UV User Manual 23 Control panel flow...
Page 25: ...JF 240UV User Manual 24 Operating work flow...
Page 27: ...JF 240UV User Manual 26 Operating work flow...
Page 28: ...JF 240UV User Manual 27 Control panel flow O N FRONT REAR O N O N OFF OFF...
Page 42: ...JF 240UV User Manual 41 B Set the PH Gap Auto Adjustment to be OFF on the control panel...
Page 57: ...JF 240UV User Manual 56 Step 4 The settings is completed and open FlexiPRINT GCC Edition...
Page 87: ...JF 240UV User Manual 86 8 Select Advanced...
Page 102: ...JF 240UV User Manual 101 4 Select Rip and print 5 Set the send mode is Hold list and send it...
Page 130: ...JF 240UV User Manual 129 5 4 2 Introduction of VLCD VLCD Description...
Page 168: ...JF 240UV User Manual 167 Step 2 Enter the password caldera Step 3 Click Next...
Page 169: ...JF 240UV User Manual 168...






























