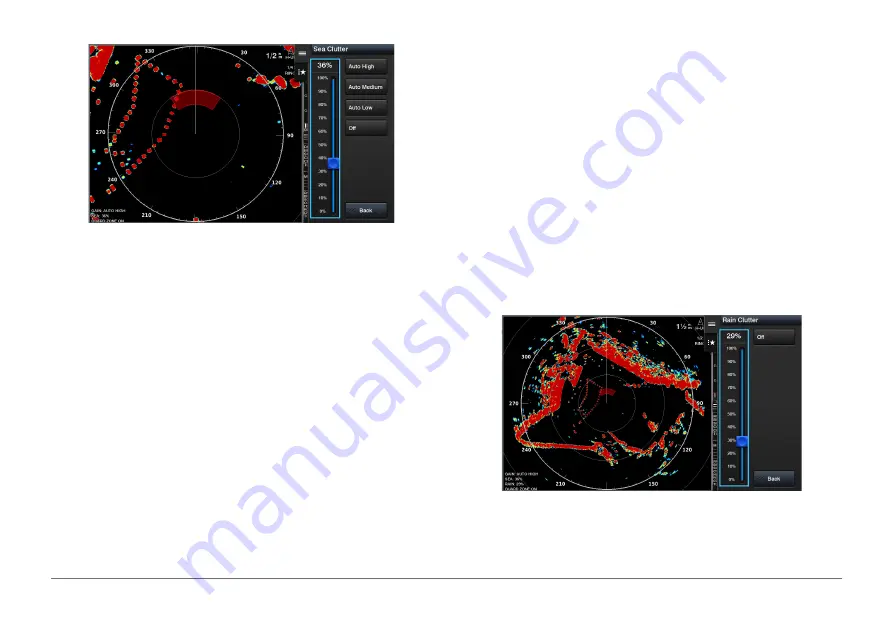
61
AQUAMAP™ 10x2/12x2 SERIES
Clutter caused by choppy sea conditions.
NOTE:
Not all options and settings are available on all radar and AQUAMAP
models.
1
From a radar screen or the radar overlay, select
MENU
>
Sea Clutter
.
2
Select
Presets
or
Auto
.
3
Select a setting that reflects the present sea conditions.
When using a compatible radar model, the AQUAMAP adjusts the sea clutter
based on the sea conditions automatically.
Adjusting Sea Clutter on the Radar Screen Manually
You can adjust the appearance of clutter caused by choppy sea conditions.
The sea clutter setting affects the appearance of nearby clutter and targets
more than it affects the appearance of distant clutter and targets. A higher sea
clutter setting reduces the appearance of clutter caused by nearby waves, but
it can also reduce or eliminate the appearance of nearby targets.
1
From a radar screen or the radar overlay, select
MENU
>
Sea Clutter
.
2
Turn the knob
to adjust the appearance of sea clutter until other targets
are clearly visible on the radar screen.
Clutter caused by sea conditions may still be visible.
Adjusting Rain Clutter on the Radar Screen
The radar antenna’s vertical beamwidth is designed to see the water
surface’s targets even during the vessel is rolling. By this design the radar
also will detect the rain clutter such as rain, snow and hail etc in the same
manner as the normal targets.
You can adjust the appearance of Rain Clutter caused by rain. Reducing the
radar range also can minimize rain clutter.
The rain clutter setting affects the appearance of nearby rain clutter and
targets more than it affects the appearance of distant rain clutter and targets.
A higher rain clutter setting reduces the appearance of clutter caused by
nearby rain, but it can also reduce or eliminate the appearance of nearby
targets.
1
From a radar screen, select
MENU
>
Radar Options
>
Rain Clutter
.
2
Turn the knob
to decrease or increase the appearance of nearby rain
clutter until other targets are clearly visible on the radar screen.
Clutter caused by rain may still be visible.
Reducing Cross Talk Clutter on the Radar Screen
You can reduce the appearance of clutter caused by interference from
another nearby radar source, when the cross talk reject setting is on.


































