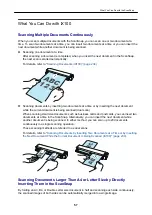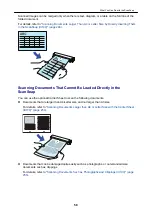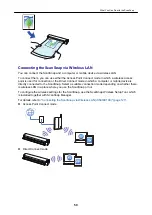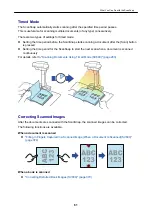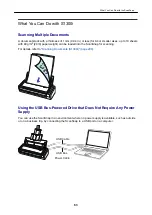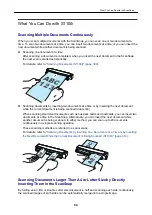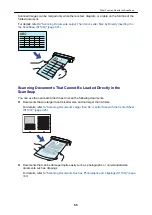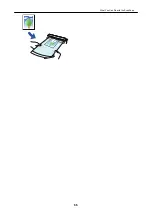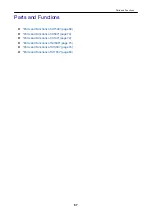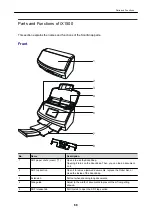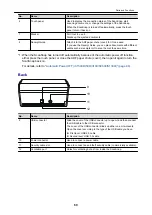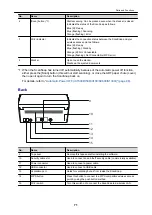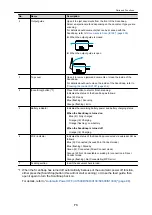No.
Name
Description
6
[Scan] button (*1)
Starts scanning. Can be pressed even when the stacker is closed.
Indicates the status of the ScanSnap as follows:
Blue (lit): Ready
Blue (flashing): Scanning
Orange (flashing): Error
7
Wi-Fi indicator
Indicates the connection status between the ScanSnap and your
wireless access point as follows:
Blue (lit): Ready
Blue (flashing): Standby
Orange (lit): Not Connectable
Orange (flashing): Not Connectable (WPS error)
8
Stacker
Open to use the stacker.
Stacks up the ejected documents.
*1: When the ScanSnap has turned off automatically because of the automatic power off function,
either press the [Scan] button (this will not start scanning), or close the ADF paper chute (cover),
then open it again to turn the ScanSnap back on.
For details, refer to
"Automatic Power OFF (iX1500/iX500/iX100/SV600/S1300i)" (page 98)
.
Back
9
10
11
12
13
14
15
No.
Name
Description
9
Tape seal
Remove this tape seal after installing the software.
10
Security cable slot
Used to connect an anti-theft security cable (commercially available).
11
Power connector
Used to connect a power cable.
12
USB connector
Used to connect a USB cable.
13
Ventilation port
Holes for ventilating hot air from inside the ScanSnap.
14
WPS button
Press this button to connect to a WPS compatible wireless access
point by using the push button method.
15
Wi-Fi switch
Turn this switch on to connect the ScanSnap to a wireless LAN.
Parts and Functions
71
Summary of Contents for SV600
Page 1: ...P3PC 6912 01ENZ2 Basic Operation Guide Windows ...
Page 54: ...What You Can Do with the ScanSnap 54 ...
Page 66: ...What You Can Do with the ScanSnap 66 ...
Page 87: ...Example When SV600 and iX1500 are connected to a computer Right Click Menu 87 ...
Page 89: ...ScanSnap Setup Window 89 ...
Page 245: ...For details refer to the Advanced Operation Guide Scanning Documents with iX100 245 ...
Page 320: ...For details refer to the Advanced Operation Guide Scanning Documents with S1100i 320 ...