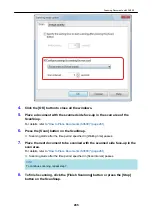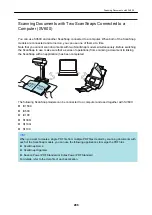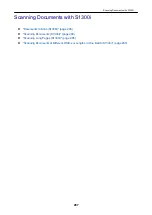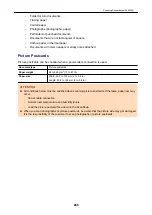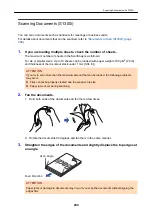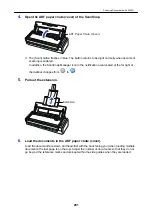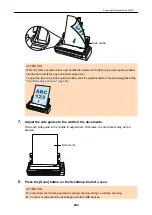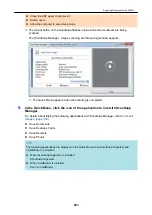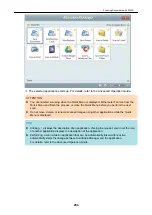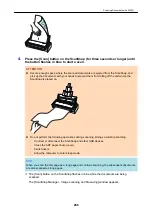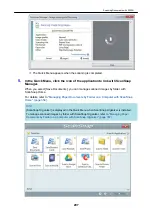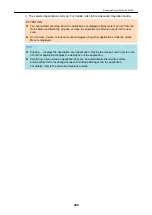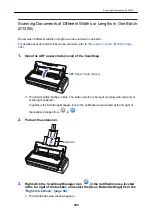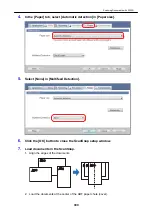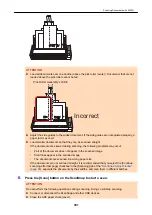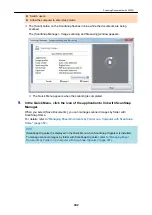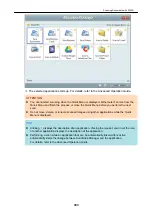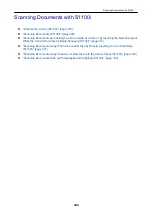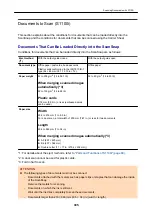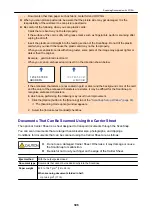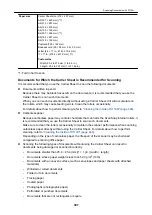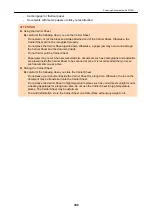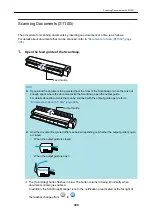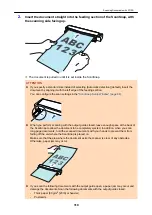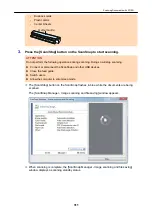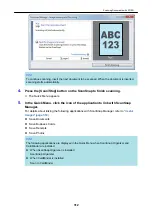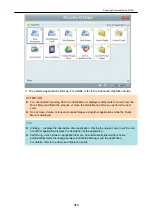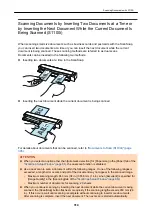Scanning Documents of Different Widths or Lengths in One Batch
(S1300i)
Documents of different widths or lengths can be scanned in one batch.
For details about documents that can be scanned, refer to
"Documents to Scan (S1300i)" (page
1.
Open the ADF paper chute (cover) of the ScanSnap.
ADF Paper Chute (Cover)
a
The [Scan] button flashes in blue. The button returns to being lit normally when document
scanning is enabled.
In addition, the ScanSnap Manager icon in the notification area located at the far right of
the taskbar changes from
to
.
2.
Pull out the extension.
Extension
3.
Right-click the ScanSnap Manager icon
in the notification area located
at the far right of the taskbar, and select the [Scan Button Settings] from the
a
The ScanSnap setup window appears.
Scanning Documents with S1300i
299
Summary of Contents for SV600
Page 1: ...P3PC 6912 01ENZ2 Basic Operation Guide Windows ...
Page 54: ...What You Can Do with the ScanSnap 54 ...
Page 66: ...What You Can Do with the ScanSnap 66 ...
Page 87: ...Example When SV600 and iX1500 are connected to a computer Right Click Menu 87 ...
Page 89: ...ScanSnap Setup Window 89 ...
Page 245: ...For details refer to the Advanced Operation Guide Scanning Documents with iX100 245 ...
Page 320: ...For details refer to the Advanced Operation Guide Scanning Documents with S1100i 320 ...