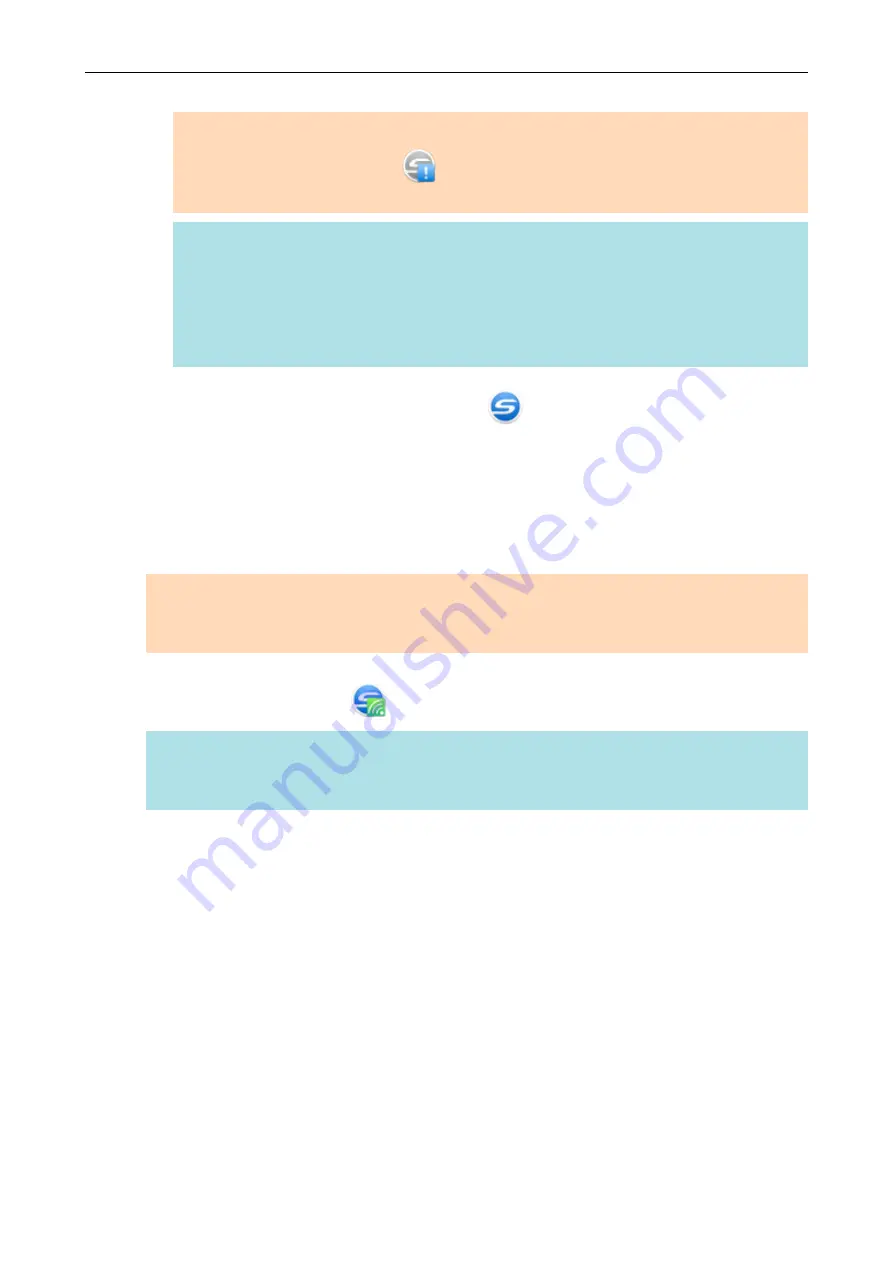
If the icon does not change, go to step 4.
ATTENTION
If the ScanSnap Manager icon is
, exit ScanSnap Connect Application on the mobile
device.
HINT
l
If the [Connect automatically to previous ScanSnap by Wi-Fi] checkbox is selected and
the previously connected ScanSnap is available for the connection, the computer is
connected to the ScanSnap automatically.
l
The computer can be connected to only one ScanSnap.
l
Only one computer can be connected to the ScanSnap via wireless LAN.
4.
Right-click the ScanSnap Manager icon
in the notification area located
at the far right of the taskbar and select [Connect by Wi-Fi] from the
.
a
The [ScanSnap Manager - Connect by Wi-Fi] window appears.
5.
From the list of the ScanSnap units to be connected, select the ScanSnap
that you want to connect, and click the [Connect] button.
ATTENTION
If the intended ScanSnap for connection does not appear in the list of the ScanSnap units to be
connected, refer to the ScanSnap Manager Help.
a
The ScanSnap is connected to the computer via a wireless access point and the ScanSnap
Manager icon changes to
.
HINT
When the ScanSnap and a computer are connected via wireless LAN, a notification informs you
of the communication status.
Connecting the ScanSnap to a computer or mobile device via Wireless LAN (iX1500)
124
Summary of Contents for SV600
Page 1: ...P3PC 6912 01ENZ2 Basic Operation Guide Windows ...
Page 54: ...What You Can Do with the ScanSnap 54 ...
Page 66: ...What You Can Do with the ScanSnap 66 ...
Page 87: ...Example When SV600 and iX1500 are connected to a computer Right Click Menu 87 ...
Page 89: ...ScanSnap Setup Window 89 ...
Page 245: ...For details refer to the Advanced Operation Guide Scanning Documents with iX100 245 ...
Page 320: ...For details refer to the Advanced Operation Guide Scanning Documents with S1100i 320 ...






























