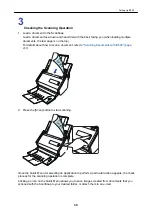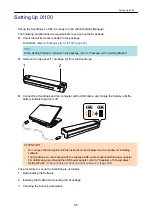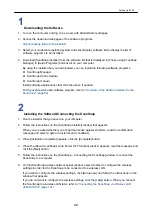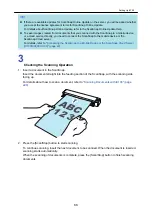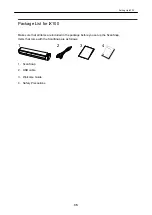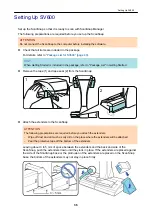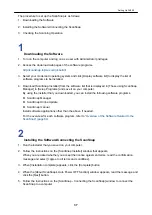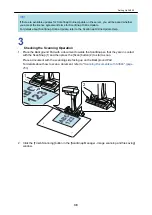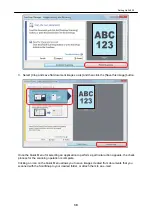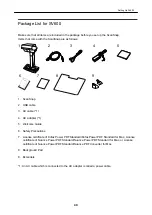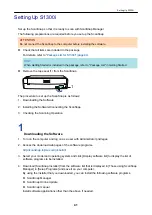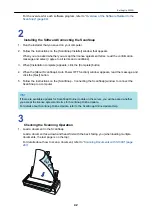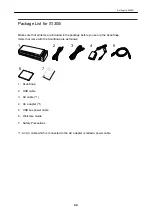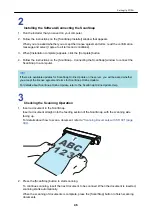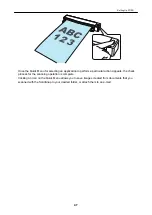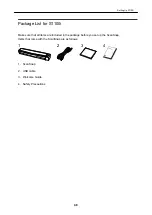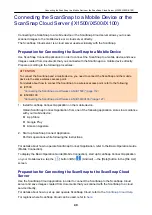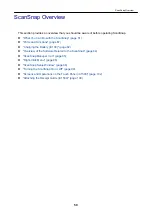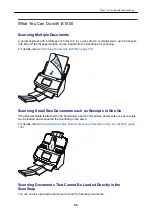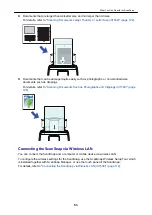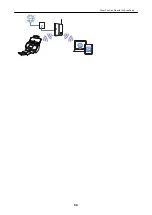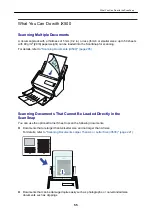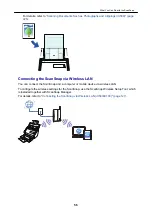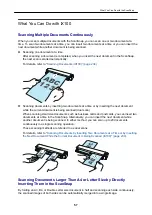For the overview for each software program, refer to
"Overview of the Software Related to the
.
2
Installing the Software/Connecting the ScanSnap
1. Run the installer that you saved on your computer.
2. Follow the instructions on the [ScanSnap Installer] window that appears.
When you are asked whether you accept the license agreement terms, read the confirmation
message and select [I agree to all terms and conditions].
3. When [Installation complete] appears, click the [Complete] button.
4. When the [About ScanSnap's Auto Power OFF function] window appears, read the message and
click the [Next] button.
5. Follow the instructions on the [ScanSnap - Connecting the ScanSnap] window to connect the
ScanSnap to a computer.
HINT
If there are available updates for ScanSnap Online Update on the server, you will be asked whether
you accept the license agreement terms for ScanSnap Online Update.
For details about ScanSnap Online Update, refer to the ScanSnap Online Update Help.
3
Checking the Scanning Operation
1. Load a document in the ScanSnap.
Load a document face-down and head-first with the back facing you (when loading multiple
documents, the last page is on the top).
For details about how to scan a document, refer to
"Scanning Documents with S1300i" (page
Setting Up S1300i
42
Summary of Contents for SV600
Page 1: ...P3PC 6912 01ENZ2 Basic Operation Guide Windows ...
Page 54: ...What You Can Do with the ScanSnap 54 ...
Page 66: ...What You Can Do with the ScanSnap 66 ...
Page 87: ...Example When SV600 and iX1500 are connected to a computer Right Click Menu 87 ...
Page 89: ...ScanSnap Setup Window 89 ...
Page 245: ...For details refer to the Advanced Operation Guide Scanning Documents with iX100 245 ...
Page 320: ...For details refer to the Advanced Operation Guide Scanning Documents with S1100i 320 ...