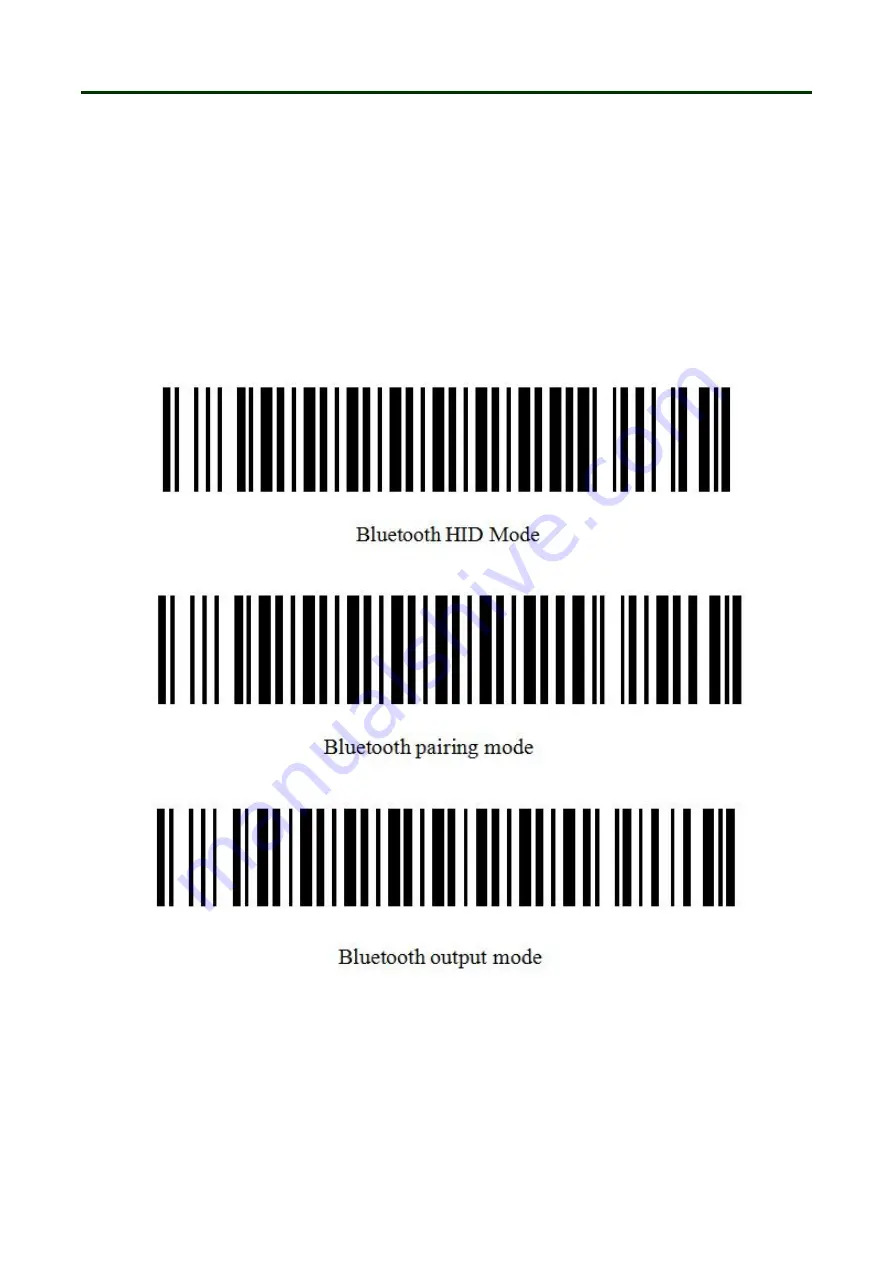
Mini Barcode Scanner
Mode Setting
1
M100 user manual
Mode Setting:
This Mini barcode scanner has six modes: Bluetooth output
/
USB output
/
USB virtual COM
/
U
Disk
/
U Disk with Bluetooth
/
U Disk with USB mode.
●
Bluetooth Output mode
1. HID mode for IOS
(
1
)
Turn on the barcode reader, and read below barcodes sequence, the blue LED will flash
rapidly.
(
2
)
Enable the bluetooth of IOS device to pair with the barcode reader. After the pairing is
successful, you can use it in Notes
/
office files or other cursor blinking position. (Please follow
the steps below)


































