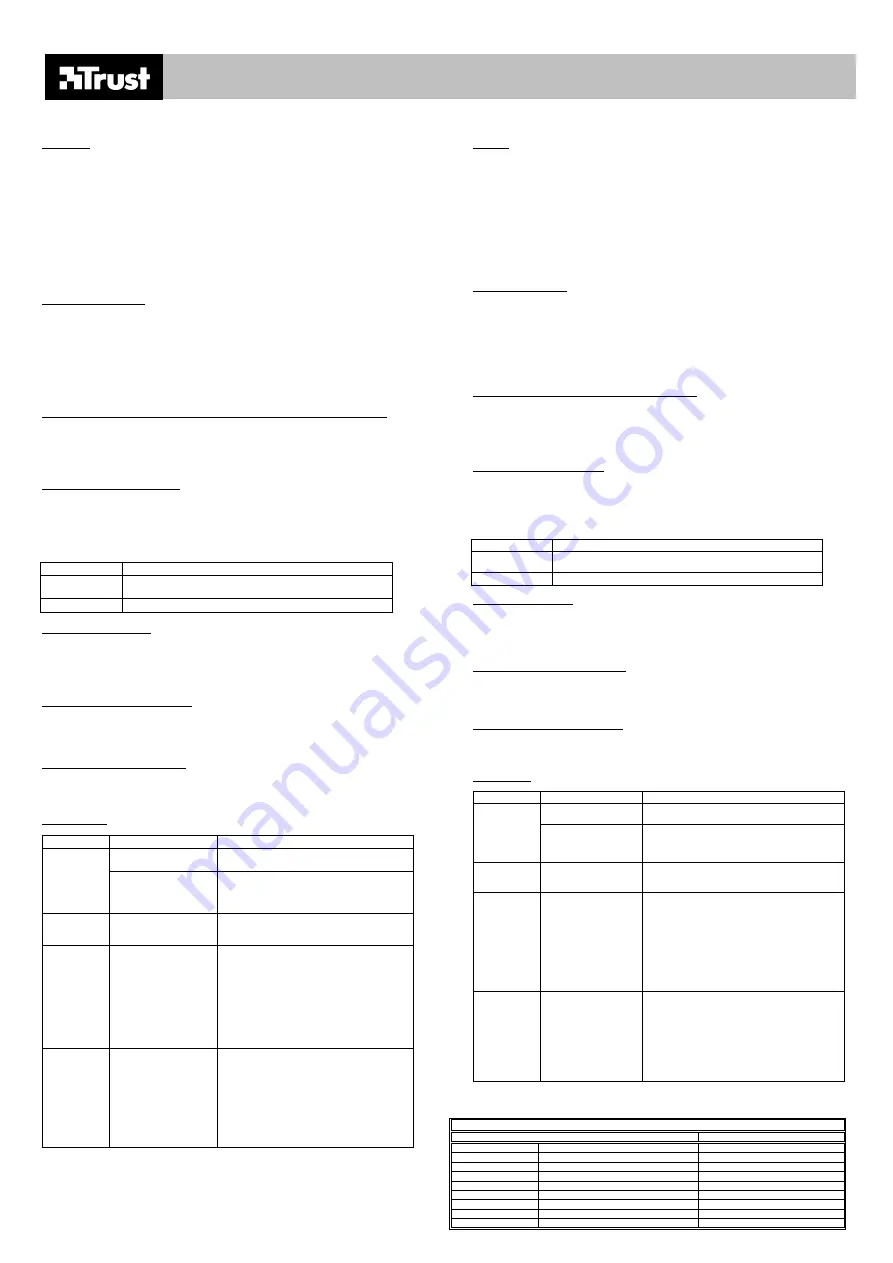
UK
UK
UK
UK
DE
DE
DE
DE
120 SMC CARDREADER USB
120 SMC CARDREADER USB
120 SMC CARDREADER USB
120 SMC CARDREADER USB
TRUST CUSTOMER CARE CENTERS
24 HOURS: internet
www.trust.com
Office
Open
Phone
UK
Mon - fri
8:00 - 16:00
+44-(0)845-6090036
Italia
Lun – ven
9:00–13:00 / 14:00-18:00
+39-051-6635947
France
Lun – ven
9:00 à 17:00
+33-(0)825-083080
Deutschland
Mo – Fr
9:00 - 17:00
0800-00TRUST (0800-0087878)
España
Lun – viernes
9:00 - 17:00
+34-(0)902-160937
Polsce
Pon do pi
ą
9:00 - 17:00
+48-(0)22-8739812
Nederland
Ma – vr
9:00 - 17:00
0800-BELTRUST (0800-23587878)
Other countries
Mon – fri
9:00 - 17:00
+31-(0)78-6549999
Introduction
This instruction manual is for PC users with at least a Pentium CPU (or compatible) or Mac users with
at least Power PC.
Your computer must meet the following minimum requirements:
- Windows 98 or a later release (PC)
- Mac OS 9.0 or a later release (MAC)
- 1 free USB port
- CD-ROM drive (if using Windows 98)
This card reader supports 8-128 MB Smart Media Cards.
Note: No installation is required for Mac OS. This card reader can be connected directly to your Mac
system!
Installation in Windows 98
Note: Install the driver before connecting the card reader.
1. Turn on your computer.
2. Insert the TRUST Installation CD-ROM into your CD-ROM drive. The installation menu will appear.
3. Click on ‘120 SMC Cardreader USB’.
4. Click on 'Next' to continue.
5. At the end of the installation process, select ‘Yes I want to restart my computer now’ and then click
on ‘Finish’ to restart your computer.
Connecting the card reader in Windows 98 / Windows ME / Windows 2000 / Windows XP
1. Connect the card reader to a free USB port.
2. Turn on your computer.
3. After starting Windows, a message will be displayed saying that new hardware has been detected.
4. Wait until Windows has installed the correct drivers.
Using the Smart Media Card reader
1. Turn on your computer.
2. Insert a Smart Media Card into the card reader.
3. An extra drive icon will be added to your desktop (Mac OS).
4. If using Windows, open ‘My Computer’ on your desktop.
5. The card can now be accessed as an extra disk.
LED function
Description
ON
Is lit when the card reader has detected a Smart Media Card. The card
is then ready for use.
FLASHING
Flashes when data is transferred from or to the card reader.
Removing the memory card
When removing the memory card, first check whether any LED’s are flashing on the card reader. If they
are, wait until the LED no longer flashes before removing the memory card. If you do not wait, data may
be lost from the memory card.
If you use Mac OS, first drag the memory card icon on your desktop to the Trash before physically
removing the card.
Removing the card reader in Windows
1. Click on the ‘Removable Device’ icon in the taskbar.
2. Click on ‘Safely remove USB Mass Storage Device – Drive’.
3. A message will be displayed saying that the card reader can now be disconnected.
4. Disconnect the card reader.
Removing the card reader in Mac OS
1. If a memory card is connected to the card reader, first drag the memory card icon on your desktop to
the Trash. Wait until the icon has disappeared.
2. Disconnect the card reader.
Troubleshooting
Problem
Cause
Possible solution
The card reader has not
been connected correctly.
Check whether the card reader has been correctly
connected to the USB port.
The card
reader is not
detected.
The card reader has been
connected to a USB hub
which does not have a
power supply.
Connect the card reader to a USB hub which has
a power supply or to a USB port on your
computer.
The card does
not fit into the
card reader.
The card has probably
been inserted incorrectly.
Insert the card into the card reader as indicated on
the top of the slot.
A drive letter
is shown for
the card, but it
cannot be
opened.
The card has not been
formatted or has not been
formatted correctly.
Format your card using Windows Explorer or
Finder (Mac). Note: all the data on the card will be
deleted.
Note:
If you format a card on your computer and then
use it in your digital media device (such as a
digital camera), the device may no longer
recognize the format of the card. It is, therefore,
recommended to always format the card using
your digital media device.
When a Smart
Media Card is
inserted into
the card
reader in Mac
OS 9.x, an
icon is not (or
no longer)
displayed on
the desktop.
The card has probably
been formatted in the
FAT-32 format (Windows).
Reformat the card on your PC or digital media
device. Always use FAT or FAT-16 so that the files
can also be read in Mac OS 9.x.
Click on www.trust.com/13331 for the latest drivers, FAQ’s and other product information
Einleitung
Diese Anleitung richtet sich an PC-Nutzer mit mindestens einem Pentium CPU (oder kompatibel) oder Mac-
Nutzer mit mindestens einem PowerPC.
Ihr Computer muss die folgenden Voraussetzungen erfüllen:
- Windows 98 oder höher (PC)
- Mac OS 9.0 oder höher (MAC)
- 1 freier USB-Port
- CD-ROM (wenn Sie mit Windows 98 arbeiten!)
Dieser Kartenleser unterstützt 8 – 128 MB SMC-Speicherkarten.
Hinweis: bei Mac OS muss keine Installation vorgenommen werden. Der Kartenleser kann direkt an Ihren Mac
angeschlossen werden!!
Installation in Windows 98
Hinweis: Installieren Sie erst den Treiber, bevor Sie den Kartenleser anschließen!
1. Starten Sie den Computer.
2. Legen Sie die TRUST-Installations-CD-ROM in das CD-ROM-Laufwerk ein. Das Installationsmenü erscheint.
3. Klicken Sie auf 128 SMC Cardreader USB.
4. Klicken Sie auf ‘Weiter’ {Next}, um fort zu fahren.
5. Am Ende der Installation wählen Sie die Option ‚Yes, I want to restart my computer now’. Klicken Sie
anschließend auf ‘Finish’, um den Computer neu zu starten.
Aktivieren des Kartenlesers unter Windows 98 / ME / 2000 / XP)
1. Schließen Sie den Kartenleser an einen freien USB-Port an.
2. Starten Sie den Computer.
3. Nachdem Windows gestartet wurde, wird automatisch ein Hinweis erscheinen, dass neue Hardware gefunden
wurde.
4. Warten Sie, bis Windows den entsprechenden Treiber installiert hat.
Der Gebrauch des SMC Kartenlesers
1. Starten Sie den Computer.
2. Stecken Sie eine SMC-Speicherkarte in den Kartenleser.
3. Ein zusätzliches Laufwerkssymbol wird zum Desktop (Mac OS) hinzugefügt.
4. Wenn Sie unter Windows arbeiten, öffnen Sie auf Ihrem Desktop den ‚Arbeitsplatz’.
5. Die Karte kann nun wie ein zusätzliches Laufwerk verwendet werden.
Funktion LED
Beschreibung
EIN
Leuchtet auf, wenn der Kartenleser eine SMC-Karte erkannt hat. Die Karte
kann nun verwendet werden!
BLINKEN
Blinkt, wenn Daten vom oder zum Kartenleser transportiert werden.
Entfernen der Speicherkarte
Kontrollieren Sie beim Entfernen einer Speicherkarte erst, ob keine LED's auf dem Kartenleser blinken! Wenn
dies der Fall ist, warten Sie dann mit dem Entfernen der Karte, bis die LED nicht mehr blinkt. Wenn Sie dies nicht
tun, können Daten auf der Speicherkarte verloren gehen!
Wenn Sie unter MAC OS arbeiten, ziehen Sie erst das Symbol der Speicherkarte auf ihren Desktop in den
Papierkorb, bevor Sie eine Karte physisch entfernen!
Entfernen des Kartenlesers unter Windows
1. Klicken Sie in der Aufgabenleiste auf das Symbol ‚Removable device’.
2. Klicken Sie auf ‚Safety remove USB Mass Storage Device - Drive'.
3. Daraufhin erscheint ein Hinweis, dass der Kartenleser nun abgetrennt werden kann.
4. Trennen Sie nun den Kartenleser ab.
Entfernen des Kartenlesers unter Mac OS.
1. Wenn eine Karte an den Kartenleser angeschlossen ist, ziehen Sie erst das Symbol der Speicherkarte auf
dem Desktop in den Papierkorb. Warten Sie, bis das Symbol verschwunden ist.
2. Trennen Sie nun den Kartenleser ab.
Fehlerbehebung
Problem
Mögliche Ursache
Mögliche Lösung
Kartenleser nicht richtig
angeschlossen.
Kontrollieren Sie, ob der Kartenleser richtig an den USB-
Port angeschlossen ist.
Kartenleser
wird nicht
erkannt.
Der Kartenleser wurde an
einen USB-HUB, der nicht
mit Strom versorgt wird,
angeschlossen.
Schließen Sie den Kartenleser an einen mit Strom
versorgten USB-HUB oder an einen USB-Port des
Computers an.
Die Karte passt
nicht in den
Kartenleser.
Sie haben die Karte
wahrscheinlich verkehrt
eingelegt.
Stecken Sie die Karte so in den Kartenleser, wie dies an
der Oberseite des entsprechenden Eingangs dargestellt
ist.
Laufwerks-
buchstabe der
Karte erscheint,
kann aber nicht
geöffnet
werden.
Karte ist nicht oder anders
formatiert.
Formatieren Sie die Karte im ‚Explorer’ (Windows) oder
‚finder’ (Mac). Hinweis: alle Dateien auf der Karte werden
gelöscht!
Hinweis:
Wenn Si eine Karte auf Ihrem Computer formatieren und
diese anschließend in einem digitalen Mediengerät (z.B.
Digitalkamera) verwenden, kann es vorkommen, dass
dieses das Format der Karte nicht mehr erkennt. Es ist
daher immer ratsam, die Karte in diesem Fall in dem
digitalen Mediengerät zu formatieren!
Wenn unter
Mac OS 9.x
eine SMC-Karte
in den
Kartenleser
gesteckt wird,
erscheint auf
dem Desktop
kein Symbol
(mehr).
Karte ist möglicherweise
mit FAT32 formatiert
(Windows)
Formatieren Sie die Karte auf Ihrem PC oder im digitalen
Mediengerät erneut. Verwenden Sie immer FAT oder
FAT16, damit die Dateien auch unter Mac OS 9.x
gelesen werden können.
Die neuesten Treiber, FAQ und andere Produktinformationen finden Sie unter www.trust.com/13331!






















