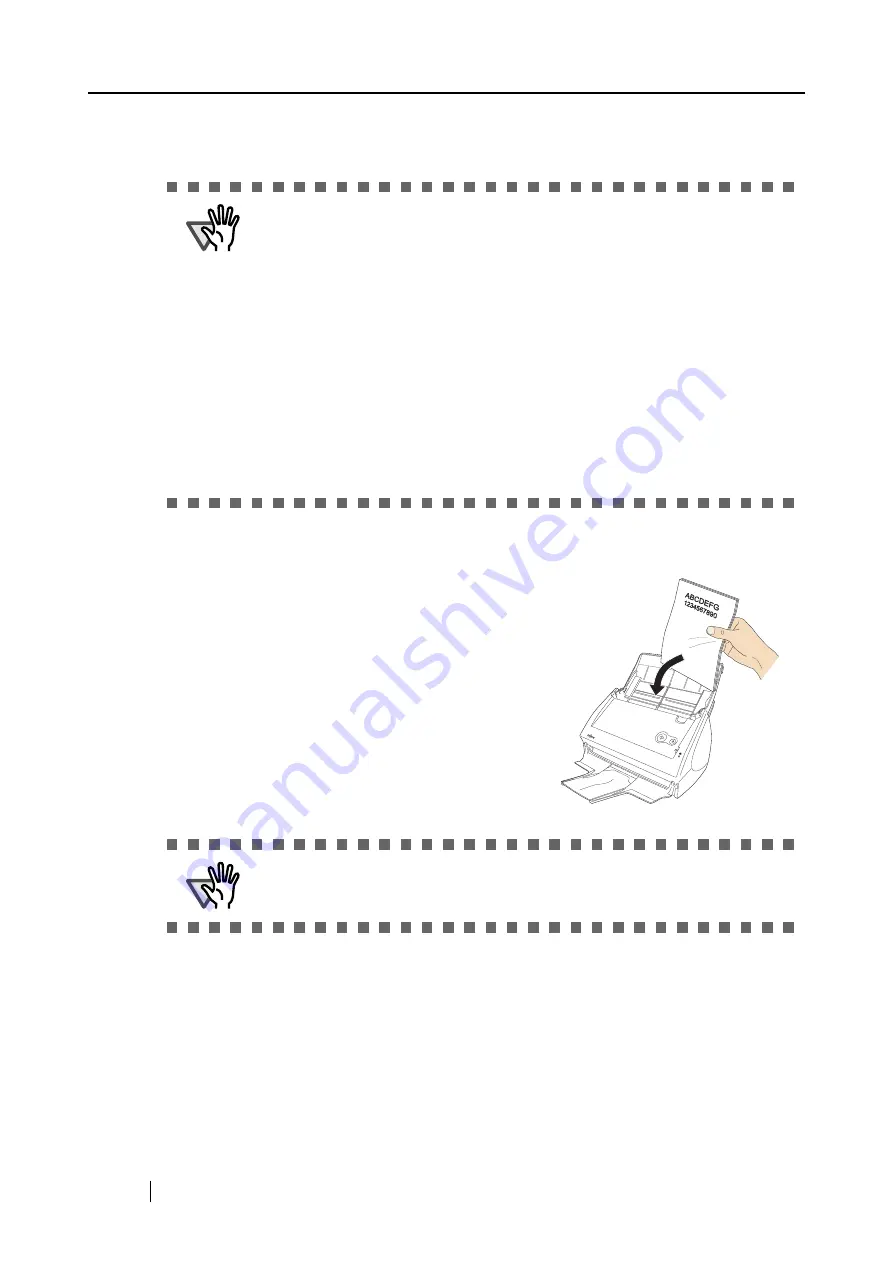
66
- Allow automatic image rotation.
This setting automatically judges the orientation of a text on the document, and
changes the orientation of the image.
- Set the documents with its face up
ATTENTION
This function judges the orientation based on characters on the
document, so it does not work properly for the following document:
•
Documents which have many extremely large/small characters
•
Documents on which pitches of lines or characters are extremely narrow, or
characters are overlapped
•
Documents which have many characters that contact underlines or ruled lines
•
Documents which have many photographs or figures and a few characters
•
Documents which have a background pattern behind characters
•
Documents which have characters printed in various directions (e.g. plans,
etc.)
•
Documents which have only capital letters
•
Documents with handwritten characters
•
Unclear or smeared characters
*When you scan such documents, clear the checkbox.
Select the checkbox if you want
to scan the document in your
hand as shown in the
picture.
Scanning starts from the last
page. After all the documents
are scanned, the data is sorted
in order from the first page
onwards and output to a file.
ATTENTION
The scanning speed is slower due to the process of sorting the data after scan-
ning.
Summary of Contents for ScanSnap S500
Page 1: ...P3PC 1522 03ENZ0 SCAN POW ER Color Image Scanner S500 Operator s Guide ...
Page 2: ......
Page 4: ...ii ...
Page 7: ...ScanSnap S500 Operator s Guide v Index 179 ...
Page 46: ...28 ...
Page 64: ...46 5 Select Automatic Detection in Paper size on the Paper size tab and click the OK button ...
Page 156: ...138 ...
Page 194: ...176 ...
Page 196: ...178 ...
Page 200: ...182 ...






























