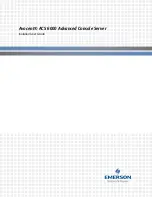Cabling the 8x 2.5-inch HDD/SSD extension box
Figure 163: Connecting the 8x 2.5-inch HDD/SSD extension box
▶
Connect the following cables to the SAS expander board and HDD
backplane:
1 2x SAS cable C11 on connectors "X14" and "X15" on SAS expander
board
2 SAS cable C11 from connector "X14" on SAS expander board to
connector "X9" on backplane
3 Power cable C6 on connector "X40" on backplane
4 SAS cable C11 from connector "X15" on SAS expander board to
connector "X10" on backplane
Hard disk drive (HDD) / solid state disk (SSD)
270
Upgrade and Maintenance Manual
TX2550 M5
Summary of Contents for PRIMERGY TX2550 M5
Page 20: ...Content Upgrade and Maintenance Manual TX2550 M5 ...
Page 106: ...Basic hardware procedures 106 Upgrade and Maintenance Manual TX2550 M5 ...
Page 322: ...Fans 322 Upgrade and Maintenance Manual TX2550 M5 ...
Page 392: ...Expansion cards and backup units 392 Upgrade and Maintenance Manual TX2550 M5 ...
Page 408: ...Main memory 408 Upgrade and Maintenance Manual TX2550 M5 ...
Page 428: ...Processor CPU 428 Upgrade and Maintenance Manual TX2550 M5 ...
Page 522: ...System board and components 522 Upgrade and Maintenance Manual TX2550 M5 ...
Page 631: ...List of all used screws for PRIMERGY Servers Assembled in Germany and Japan February 2019 ...