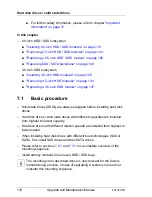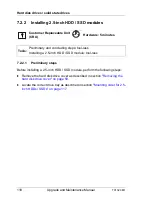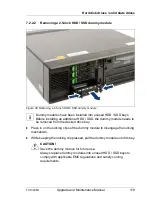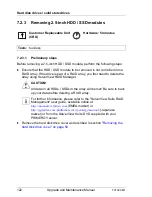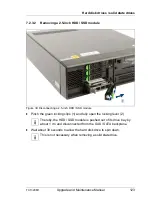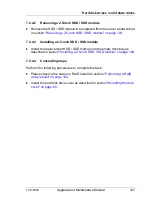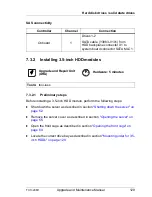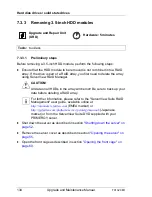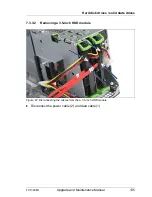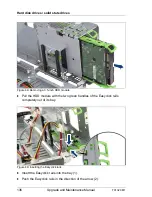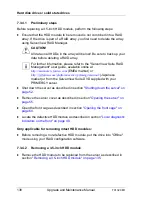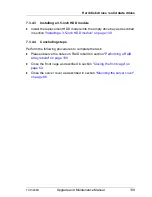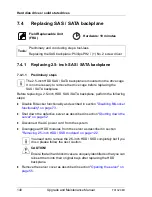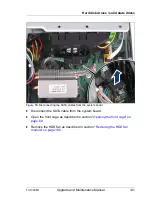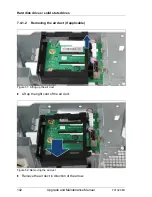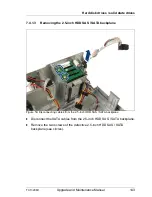TX1320 M1
Upgrade and Maintenance Manual
129
Hard disk drives / solid state drives
SAS connectivity
7.3.2
Installing 3.5-inch HDD modules
7.3.2.1
Preliminary steps
Before installing a 3.5-inch HDD module, perform the following steps:
Ê
Shut down the server as described in section
"Shutting down the server" on
page 52
.
Ê
Remove the server cover as described in section
"Opening the server" on
page 55
.
Ê
Open the front cage as described in section
"Opening the front cage" on
page 60
.
Ê
Locate the correct drive bay as described in section
"Mounting order for 3.5-
inch HDDs" on page 128
.
Controller
Channel
Connection
Onboard
1
Drives 1-2
SATA cable (Y3963-V101) from
HDD backplane connector X1 to
system board connector SATA MLC 1.
Upgrade and Repair Unit
(URU)
Hardware: 5 minutes
Tools:
tool-less
Summary of Contents for PRIMERGY TX1320 M1
Page 18: ...Upgrade and Maintenance Manual TX1320 M1 Contents ...
Page 42: ...42 Upgrade and Maintenance Manual TX1320 M1 Important information ...
Page 106: ...106 Upgrade and Maintenance Manual TX1320 M1 Basic software procedures ...
Page 150: ...150 Upgrade and Maintenance Manual TX1320 M1 Hard disk drives solid state drives ...
Page 280: ...280 Upgrade and Maintenance Manual TX1320 M1 Front panel ...
Page 320: ...320 Upgrade and Maintenance Manual TX1320 M1 Cables Figure 200 Cabling with extension box ...