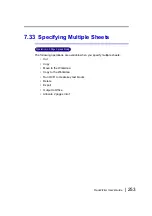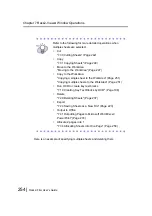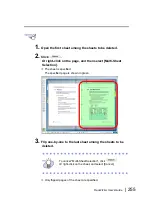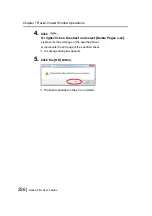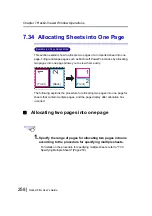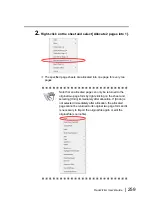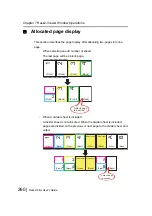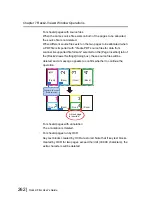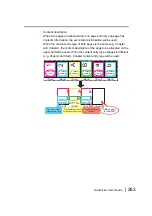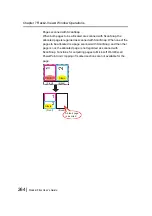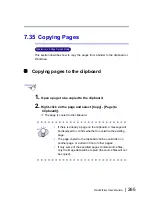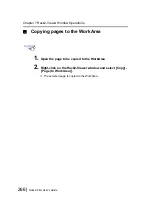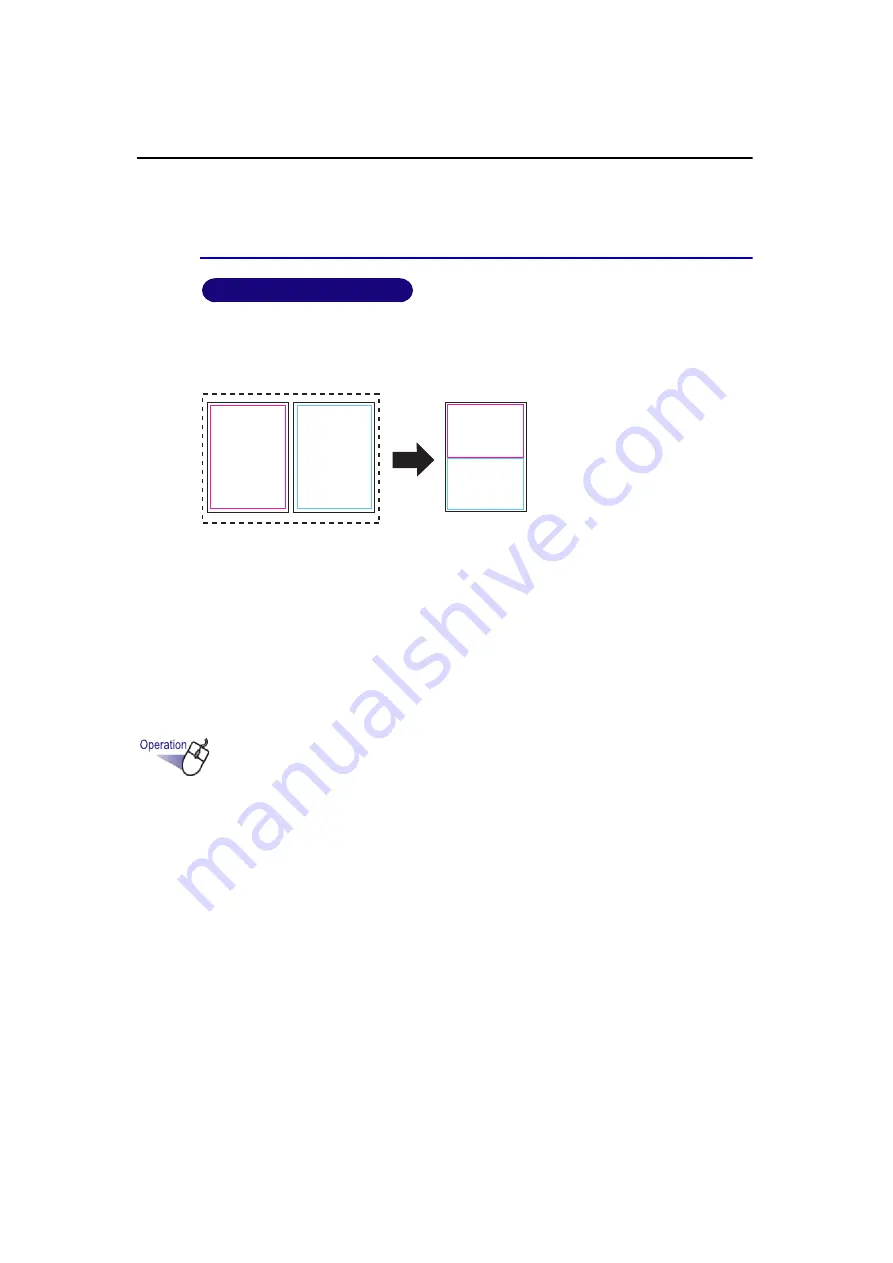
Chapter 7 Rack2-Viewer Window Operations
258 |
Rack2-Filer User's Guide
7.34
Allocating Sheets into One Page
This section explains how to allocate two pages of an imported sheet into one
page. Filing landscape pages such as Microsoft PowerPoint slides by allocating
two pages into one page allows you to view them easily.
The following explains the procedure for allocating two pages into one page for
sheets that contain multiple pages, and the page display after allocation has
occurred.
Allocating two pages into one page
1.
Specify the range of pages for allocating two pages into one
according to the procedure for specifying multiple sheets.
For details on the procedure for specifying multiple sheets, refer to "7.33
Specifying Multiple Sheets" (Page 253).
1
2
1
2
(Front)
(Back)
(Front)
Summary of Contents for PFU Rack2-Filer
Page 2: ......
Page 22: ...Contents 22 Rack2 Filer User s Guide ...
Page 46: ...Chapter 2 Operating Environment 46 Rack2 Filer User s Guide ...
Page 58: ...Chapter 3 Installation and Uninstallation 58 Rack2 Filer User s Guide ...
Page 69: ...Rack2 Filer User s Guide 69 4 On the Application tab select Rack2 Filer for Application ...
Page 95: ...Rack2 Filer User s Guide 95 4 Click the Add New Cabinet button D The cabinet is created ...
Page 97: ...Rack2 Filer User s Guide 97 4 Click the Rename Cabinet button D The cabinet is renamed ...
Page 110: ...Chapter 6 Rack2 Filer Window Operations 110 Rack2 Filer User s Guide 4 Set the details ...
Page 156: ...Chapter 6 Rack2 Filer Window Operations 156 Rack2 Filer User s Guide ...
Page 177: ...Rack2 Filer User s Guide 177 Page width mode One page is displayed at a time ...
Page 300: ...Chapter 7 Rack2 Viewer Window Operations 300 Rack2 Filer User s Guide ...
Page 338: ...Chapter 8 Exporting to a Cloud Service Mobile Device 338 Rack2 Filer User s Guide ...
Page 370: ...Chapter 9 Creating a Photo Album 370 Rack2 Filer User s Guide ...
Page 388: ...Chapter 10 Other Functions 388 Rack2 Filer User s Guide ...
Page 456: ...Chapter 13 Messages 456 Rack2 Filer User s Guide ...