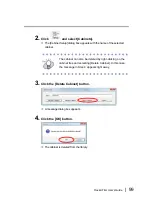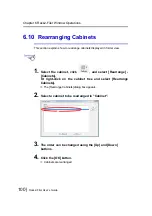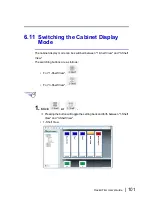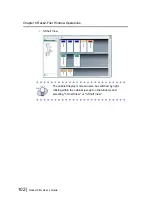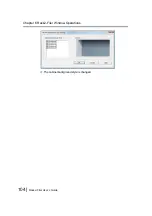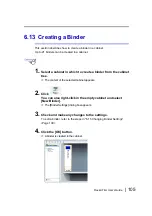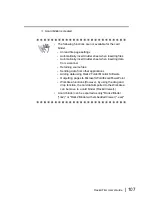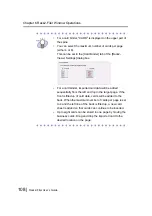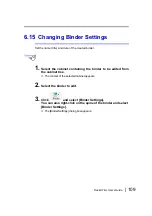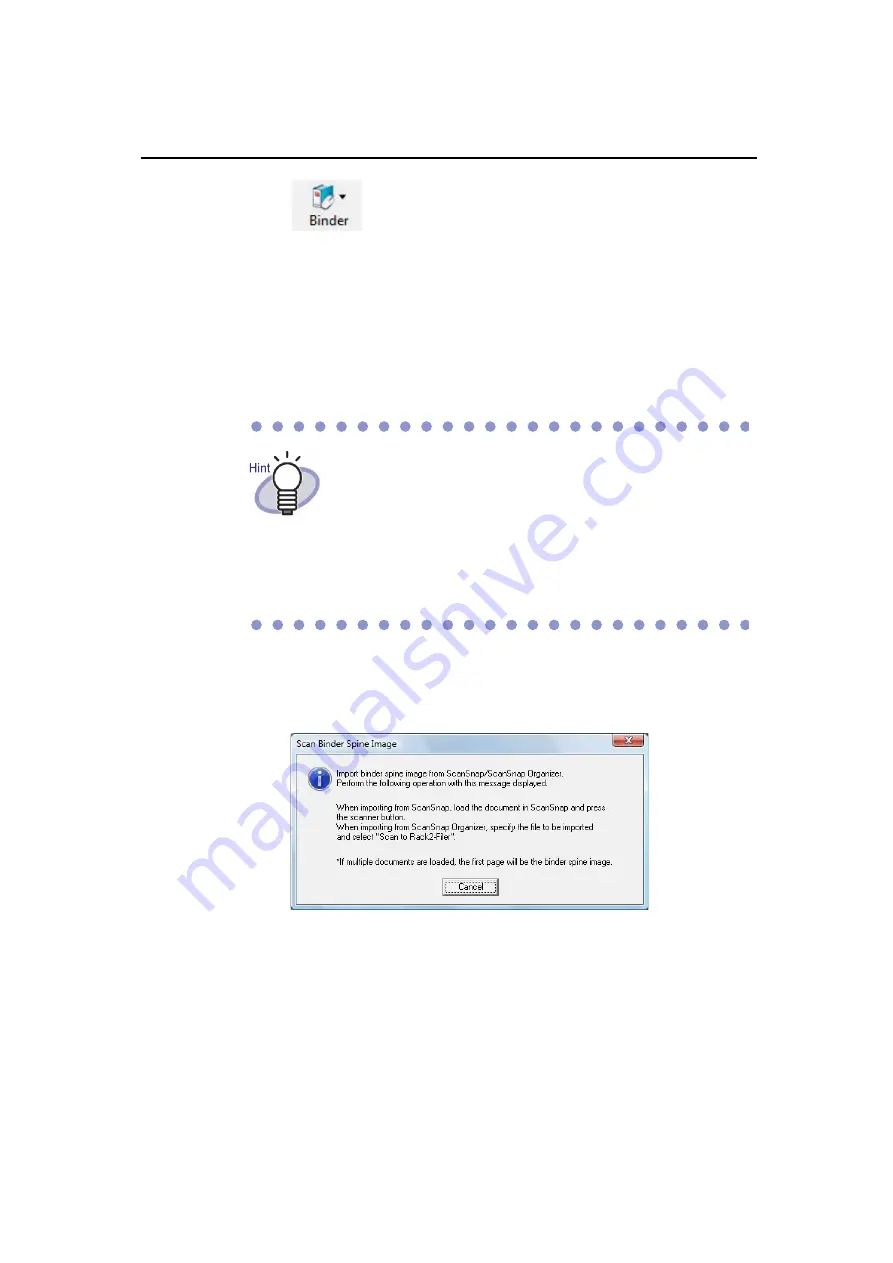
Rack2-Filer User’s Guide
| 113
2.
Click
and select [Binder Settings].
Or right click on the binder spine and select [Binder
Settings].
D
The [Binder Settings] dialog box appears.
3.
Select "Hide the binder title" and "Hide the reference
codes", and set any other required items.
4.
Click the [Scan Spine Image] button.
D
A message appears.
The title and reference codes can be hidden so that they
do not interfere with the spine image.
Even if the title and reference codes are set to be hidden,
when searching a binder, they can be specified as a
search condition.
Click the [Help] button in the dialog box to refer to the
"Rack2-Filer Help" pages for the details of each item.
Summary of Contents for PFU Rack2-Filer
Page 2: ......
Page 22: ...Contents 22 Rack2 Filer User s Guide ...
Page 46: ...Chapter 2 Operating Environment 46 Rack2 Filer User s Guide ...
Page 58: ...Chapter 3 Installation and Uninstallation 58 Rack2 Filer User s Guide ...
Page 69: ...Rack2 Filer User s Guide 69 4 On the Application tab select Rack2 Filer for Application ...
Page 95: ...Rack2 Filer User s Guide 95 4 Click the Add New Cabinet button D The cabinet is created ...
Page 97: ...Rack2 Filer User s Guide 97 4 Click the Rename Cabinet button D The cabinet is renamed ...
Page 110: ...Chapter 6 Rack2 Filer Window Operations 110 Rack2 Filer User s Guide 4 Set the details ...
Page 156: ...Chapter 6 Rack2 Filer Window Operations 156 Rack2 Filer User s Guide ...
Page 177: ...Rack2 Filer User s Guide 177 Page width mode One page is displayed at a time ...
Page 300: ...Chapter 7 Rack2 Viewer Window Operations 300 Rack2 Filer User s Guide ...
Page 338: ...Chapter 8 Exporting to a Cloud Service Mobile Device 338 Rack2 Filer User s Guide ...
Page 370: ...Chapter 9 Creating a Photo Album 370 Rack2 Filer User s Guide ...
Page 388: ...Chapter 10 Other Functions 388 Rack2 Filer User s Guide ...
Page 456: ...Chapter 13 Messages 456 Rack2 Filer User s Guide ...