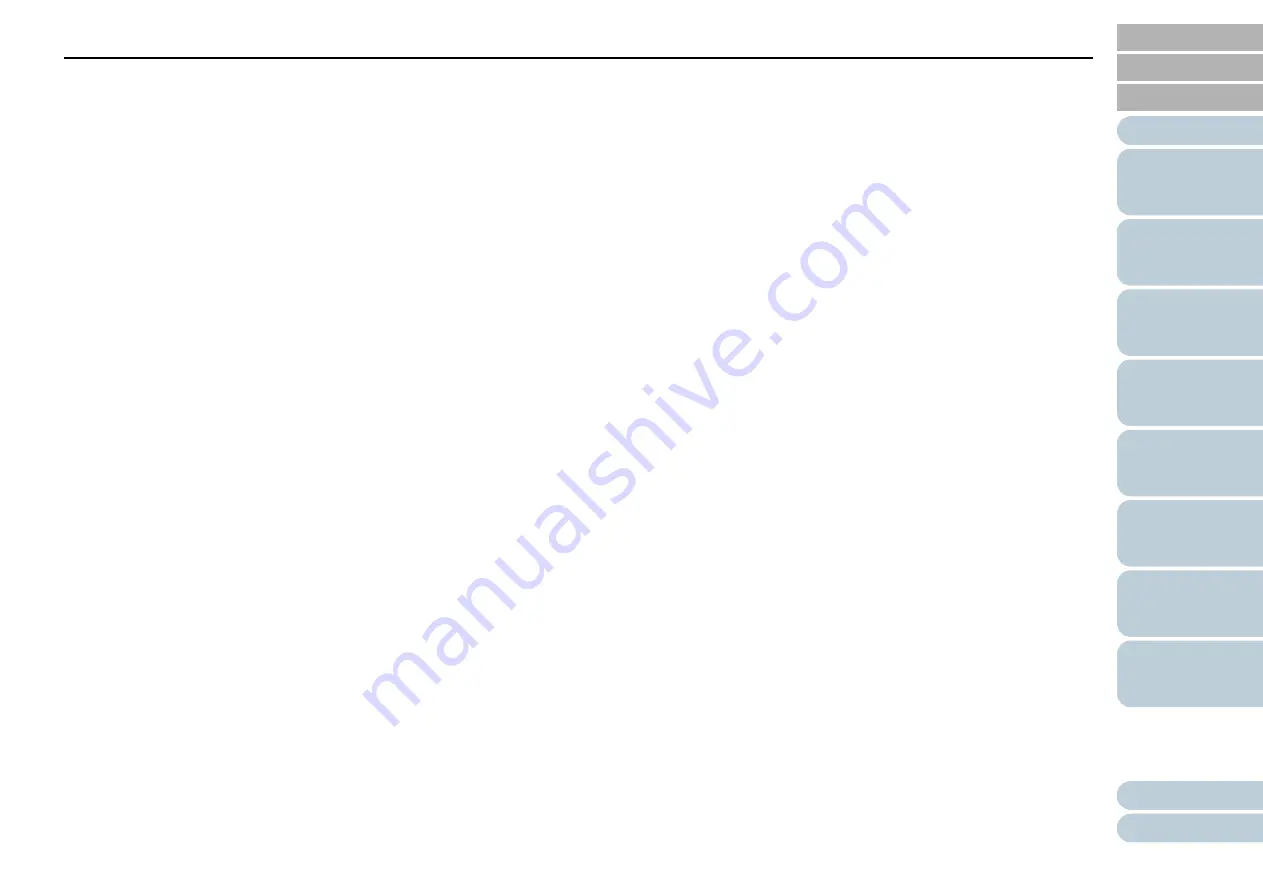
Index
162
outer dimensions ..........................................................
P
Page Edge Filler ...........................................................
paper jam........................................................................
parts and functions .........................................................
password setting for the Software Operation Panel .....
power saving mode ........................................................
Power SW Control ........................................................
preparation .....................................................................
product label .................................................................
R
replacement cycles.........................................................
replacing consumables...................................................
replacing the Roller Set ..................................................
S
[Scan/Stop] button ..........................................................
scanner overview............................................................
scanning documents of different types and sizes...........
[Send to] button ..............................................................
setting up the ADF paper chute (feeder) ........................
setting up the stacker .....................................................
settings related to multifeed detection ..........................
settings related to power on/off ....................................
settings related to scanner maintenance......................
settings related to scanning..........................................
settings related to sheet counters.................................
settings related to waiting time .....................................
specifications ................................................................
starting up the Software Operation Panel.....................
summary.........................................................................
T
troubleshooting........................................................
U
uninstalling software.....................................................
V
various ways to scan ......................................................

































