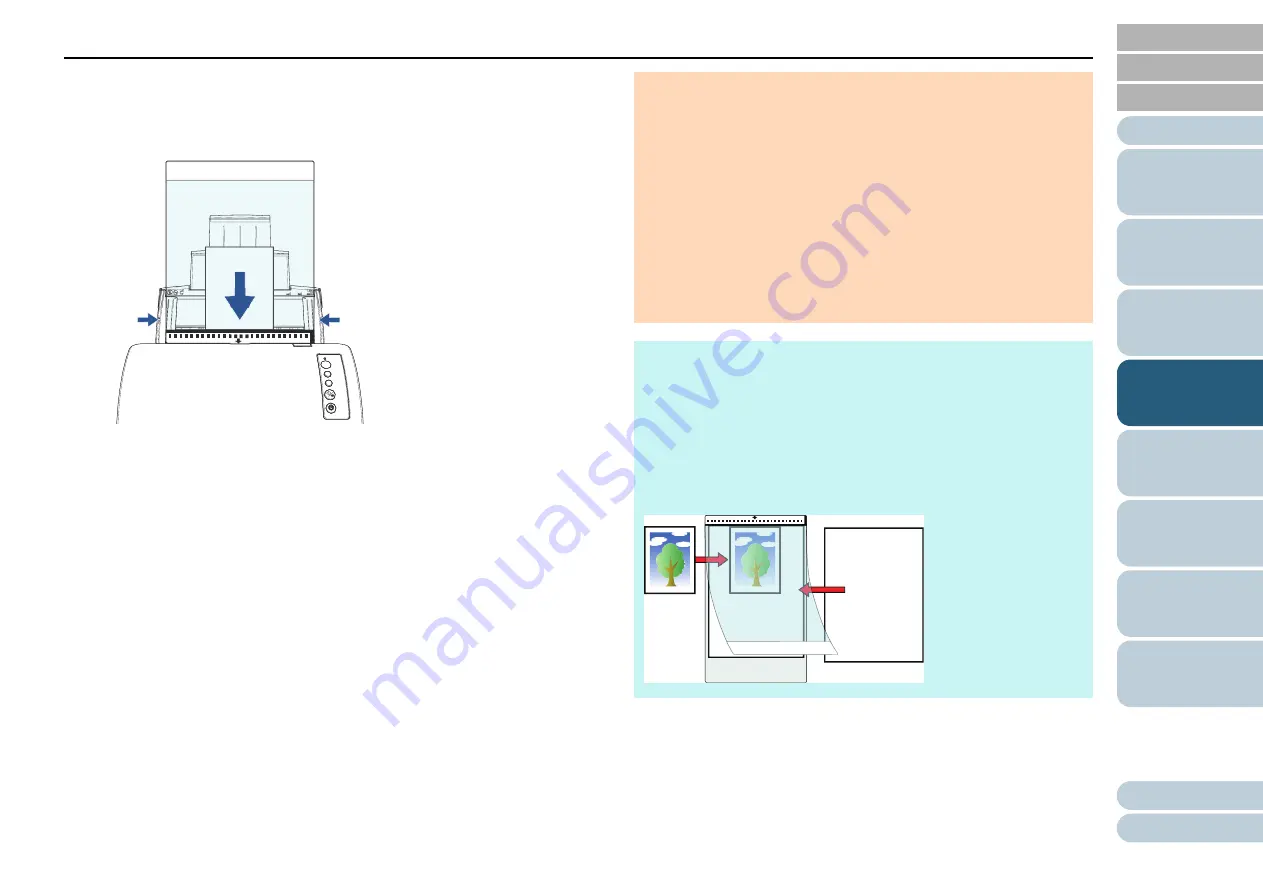
Chapter 4 Various Ways to Scan
54
2
Load the Carrier Sheet face-down with the end that has
the black and white pattern placed as the leading edge in
the ADF paper chute (feeder), as shown below.
Secure the Carrier Sheet with the side guides to avoid skewing.
3
In the scanner driver, configure the scan settings for using
the Carrier Sheet.
For details, refer to the scanner driver's Help.
4
Scan the document with the image scanning application.
For details, refer to the image scanning application manual.
$%&
$%&
ATTENTION
The image is output at the center of the page in the size
specified in [Paper Size].
When [Automatic] is specified for [Paper Size], the closest
standard size is selected from the same drop-down list. Note
that the size of the image may become smaller than the original
document depending on the document scanned, or part of the
image may appear missing.
Example: When an A5 size image is printed in the center of an
A4 size document
The image is output in A5 size.
To output the scanned image in the actual size of the document,
specify the document size for [Paper size].
HINT
In the following cases, place a blank (white) sheet of paper
underneath the document when scanning:
The scanned image is not output in the correct size when
[Automatic] is selected in the [Paper size] drop-down list
Shadows appear around the edges of the scanned image
Black lines appear around the edges of a uniquely shaped
cutting
Colors outside the document appear on the scanned image
Blank
Sheet






























