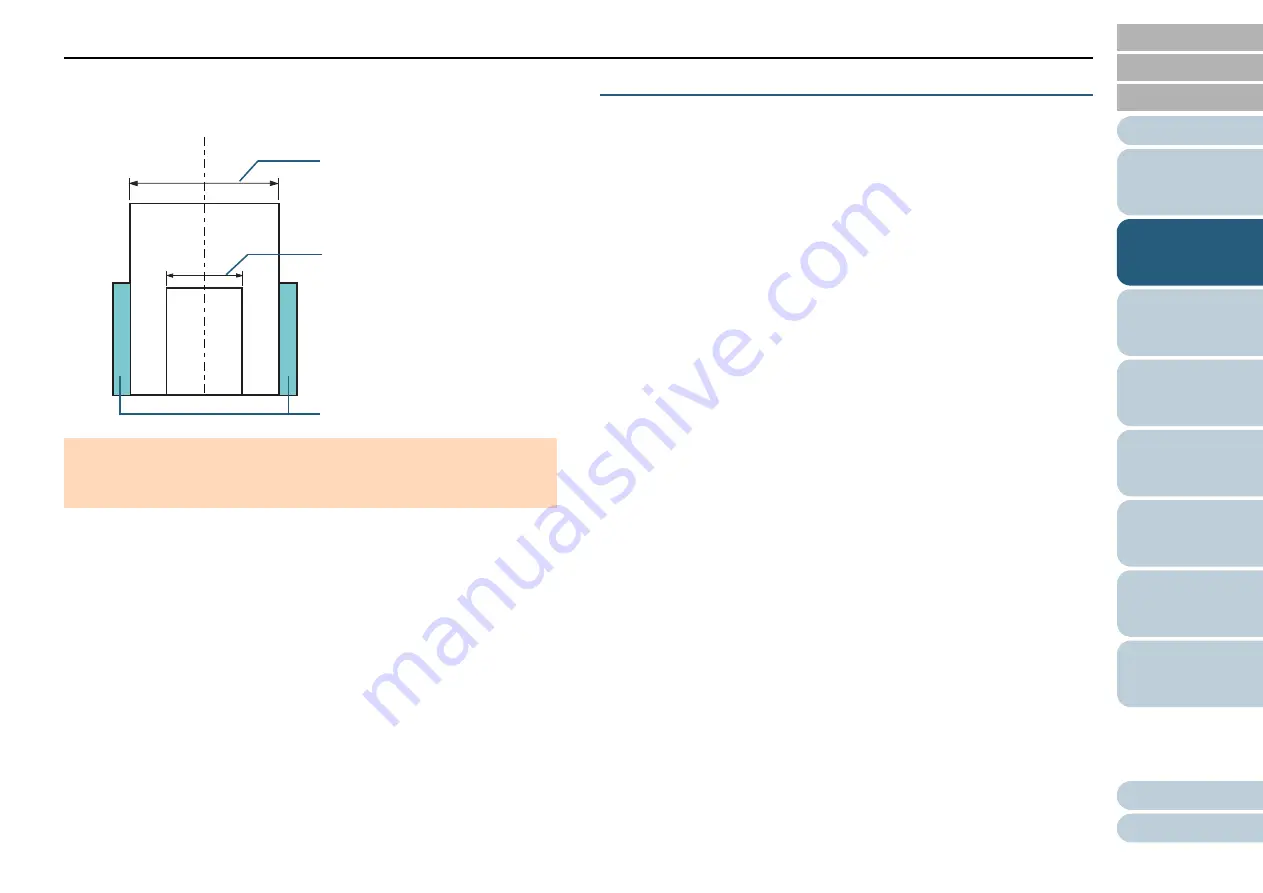
Chapter 2 How to Load Documents
43
*1: The figure below shows how to load the widest and the narrowest
documents of the batch between the side guides.
Conditions for Automatic Page Size Detection
[Automatic Page Size Detection] does not work with the
following types of documents:
Non-rectangular documents
[Automatic Page Size Detection] may not work with the
following types of documents:
Thin paper (52 g/m
2
[14 lb] or less)
White documents with glossy edges
Documents with darkish (gray) edges
ATTENTION
B8 (portrait) and A8 (portrait) cannot be scanned with paper of other
sizes.
Maximum width
Minimum width
Center
Side guides






























