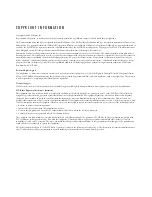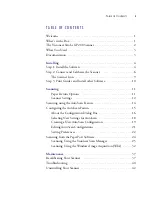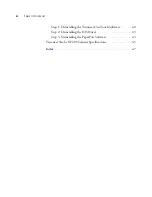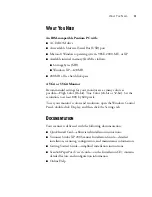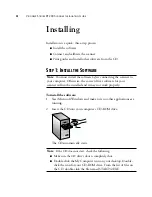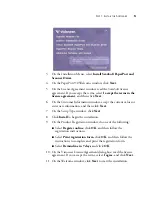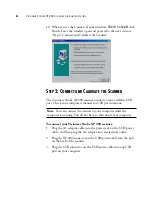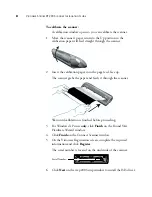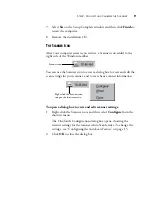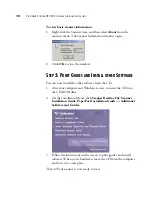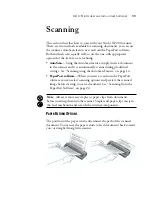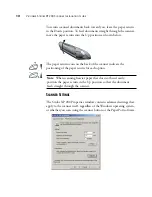Reviews:
No comments
Related manuals for RoadWarrior Strobe XP 200

TMCT-10
Brand: Dynamic Pages: 77

iPICS2GO
Brand: ION Pages: 7

9057019
Brand: P.Lindberg Pages: 30

H3
Brand: polyga Pages: 8

Anywhere 5 WiFi
Brand: IRIScan Pages: 2

XCARD-SCAN
Brand: Xerox Pages: 68

SmartOffice PS506U
Brand: Plustek Pages: 2

FISC3600BK
Brand: nedis Pages: 55

Symcode
Brand: Patterson Pages: 2

imageFORMULA DR-2050C
Brand: Canon Pages: 84

DR-6080
Brand: Canon Pages: 16

KV-S1015C
Brand: Panasonic Pages: 2

KV-S1065C
Brand: Panasonic Pages: 24

mageRUNNER ADVANCE C355iF
Brand: Canon Pages: 8

BV5000
Brand: Blueview Pages: 52

ET series
Brand: Czur Tech Pages: 9

A2M4
Brand: Slamtec Pages: 15

PDS-ST410A-VP
Brand: VuPoint Pages: 2