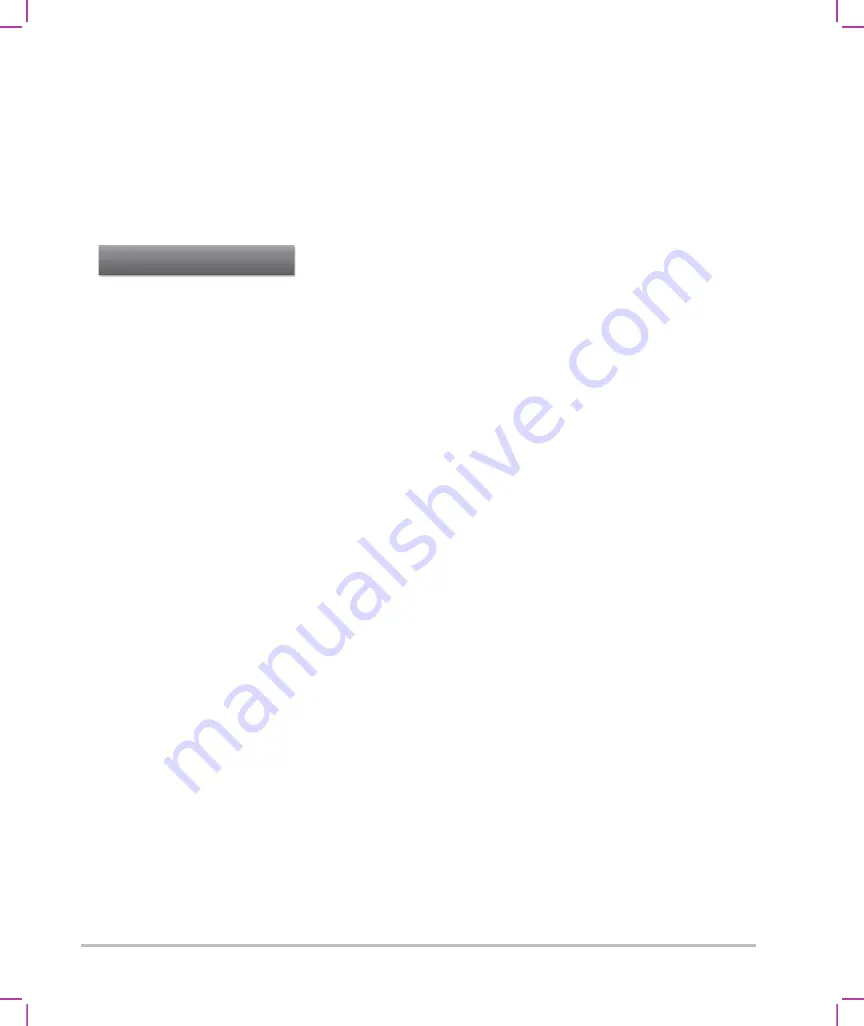
Imaging
4-7
Available controls depend on the imaging mode, system configuration, and whether the image is live or
frozen.
To access a control in the More Controls window
1
Tap
More Controls
.
2
If necessary, tap the imaging mode (for example,
2D
) at the top of the
More Controls
window. (The
control for the active imaging mode is blue.)
Multiple imaging modes are available if one of them includes another. For example, because 2D is a subset
of M Mode, you can choose from both 2D and M Mode controls when scanning in M Mode.
3
Tap the control.
4
If necessary, close the control: tap the X in the upper left corner of the control, or tap anywhere in the
More Controls
window.
To close the
More Controls
window, tap
More Controls
, or tap anywhere outside the
More Controls
window.
To place controls in the Controls bar
1
Start the imaging mode whose controls you want to place.
2
If placing controls for frozen imaging, freeze the image (see
3
Tap
More Controls
.
The
More Controls
window appears.
4
Do the following for each imaging mode available:
At the top of the window, tap the imaging mode (for example,
2D
).
Drag each control to the Controls bar, into the desired position.
You can drag the control up or down to another position, or you can drag it back into the
More Controls
window.
You can place up to seven controls in the Controls bar.
5
To close the
More Controls
window, tap
More Controls
, or tap anywhere outside the
More Controls
window.
Related topics
2D
Summary of Contents for SONOSITE X-PORTE
Page 1: ...USER GUIDE ...
Page 75: ...Setting up the system 3 39 ...
Page 76: ...3 40 Setting up the system ...
Page 128: ...4 52 Imaging ...
Page 186: ...5 58 Measurements and calculations ...
Page 210: ...6 24 Measurement references ...
Page 234: ...8 16 Cleaning and disinfecting ...
Page 262: ...9 28 Safety ...
Page 334: ...10 72 Acoustic output ...
Page 364: ...B 14 Index printing 5 56 zoom 4 23 ...
Page 365: ......
Page 366: ...P14645 05 P14645 05 ...






























