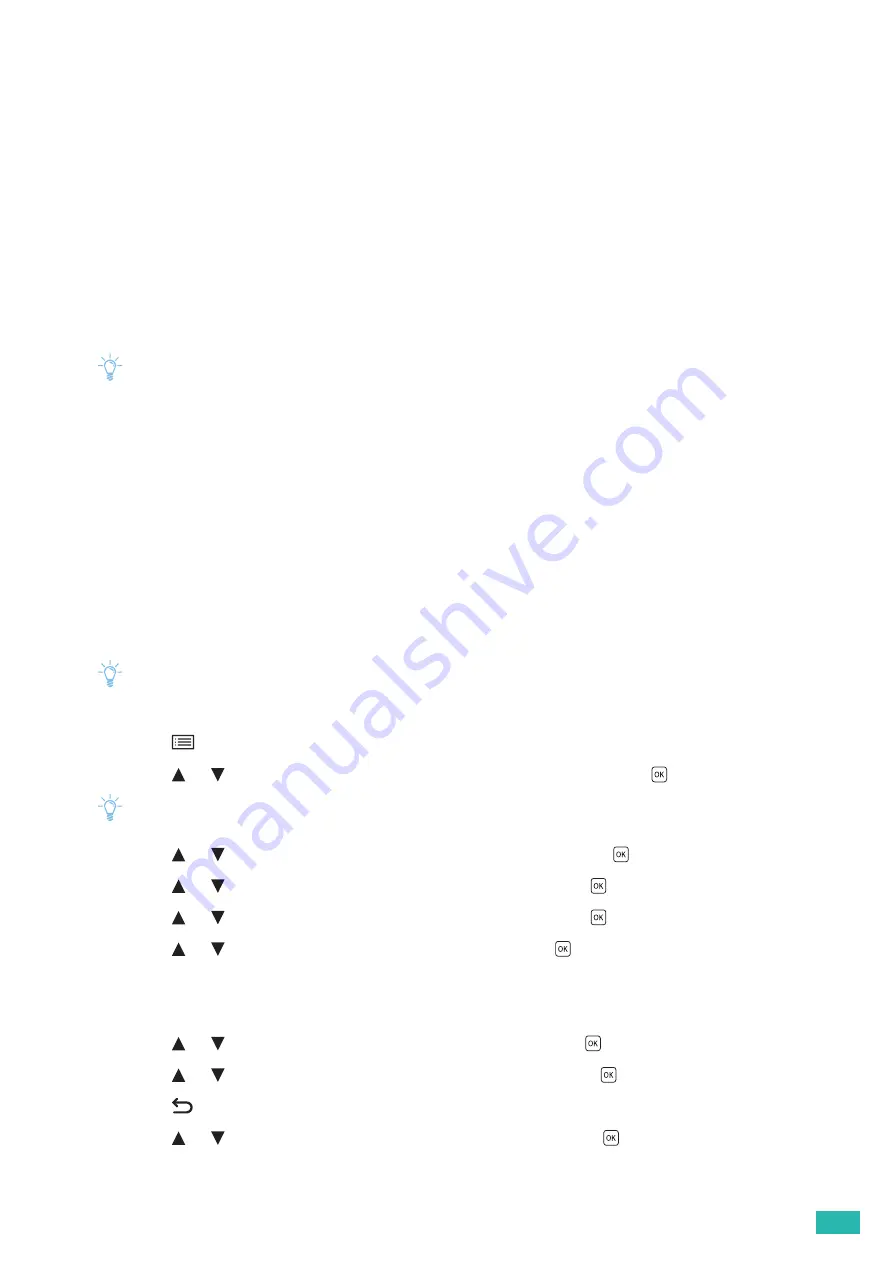
2 Setting Up the Printer
29
2.4 Connecting Your Printer to Mobile
Devices
You can connect the printer directly to your mobile devices, such as computers, smartphones, and tablets, and
then you can print documents, photos, web pages, or e-mails quickly and easily.
2.4.1
Wi-Fi Direct
Wi-Fi Direct allows your mobile devices to connect to the printer directly via a Wi-Fi network. With Wi-Fi Direct,
you can print documents, photos, or e-mails on your mobile devices directly without an access point or a wireless
router.
Note
• The maximum number of mobile devices that can be connected via the Wi-Fi Direct network is 3.
• You cannot connect your mobile device to the Internet via the printer’s Wi-Fi Direct network.
• Depending on the mobile device, the channel used to connect the mobile device to the printer via Wi-Fi Direct may differ
from the channel used by the printer to connect to a network via Wi-Fi infrastructure mode. In such a case, simultaneous
connection with Wi-Fi Direct and Wi-Fi infrastructure mode may not work properly.
• The printer connected with Wi-Fi Direct supports the following protocols: LPD, Port9100, Web Services on Devices (WSD),
Bonjour (mDNS), SNMPv1/v2c, and CentreWare Internet Services.
Setting Up Wi-Fi Direct
To use Wi-Fi Direct, you need to first set up the Wi-Fi Direct settings from the operator panel of the printer. To
connect the mobile device to the printer via Wi-Fi Direct, select the SSID of the printer from the list of wireless
networks on the mobile device and enter the passphrase necessary for connection.
Setting Up the Printer
Note
• You can set the same setting using CentreWare Internet Services. See the help of CentreWare Internet Services.
• Wi-Fi Direct cannot be used in an IPv6 or Ad-hoc environment.
1.
Press the
<Menu> button.
2.
Press the
or
button to select [Administrator Menu], and then press the
button.
Note
• If [Panel Lock] is enabled, enter the password. For details about this setting, see "Panel Lock (P.41)."
3.
Press the
or
button to select [Network Setup], and then press the
button.
4.
Press the
or
button to select [Wi-Fi Direct], and then press the
button.
5.
Press the
or
button to select [Wi-Fi Direct], and then press the
button.
6.
Press the
or
button to select [Enable], and then press the
button.
7.
Turn off the printer, and then turn it on again.
8.
Repeat steps 1 to 4 after the printer is restarted.
9.
Press the
or
button to select [Group Role], and then press the
button.
10.
Press the
or
button to select [Group Owner], and then press the
button.
11.
Press the
<Back> button.
12.
Press the
or
button to select [Paired Device], and then press the
button.
Summary of Contents for DocuPrint CP315 dw
Page 1: ...DocuPrint CP315 dw User Guide ...
Page 78: ...User Guide 78 4 Printing 4 1 Basic Printing 79 ...
Page 129: ...6 Maintaining Your Printer 129 7 Attach the wireless adapter socket cover ...
Page 165: ...Appendix 165 Appendix Specifications 166 Non Genuine Mode 170 Contacting Fuji Xerox 171 ...
















































