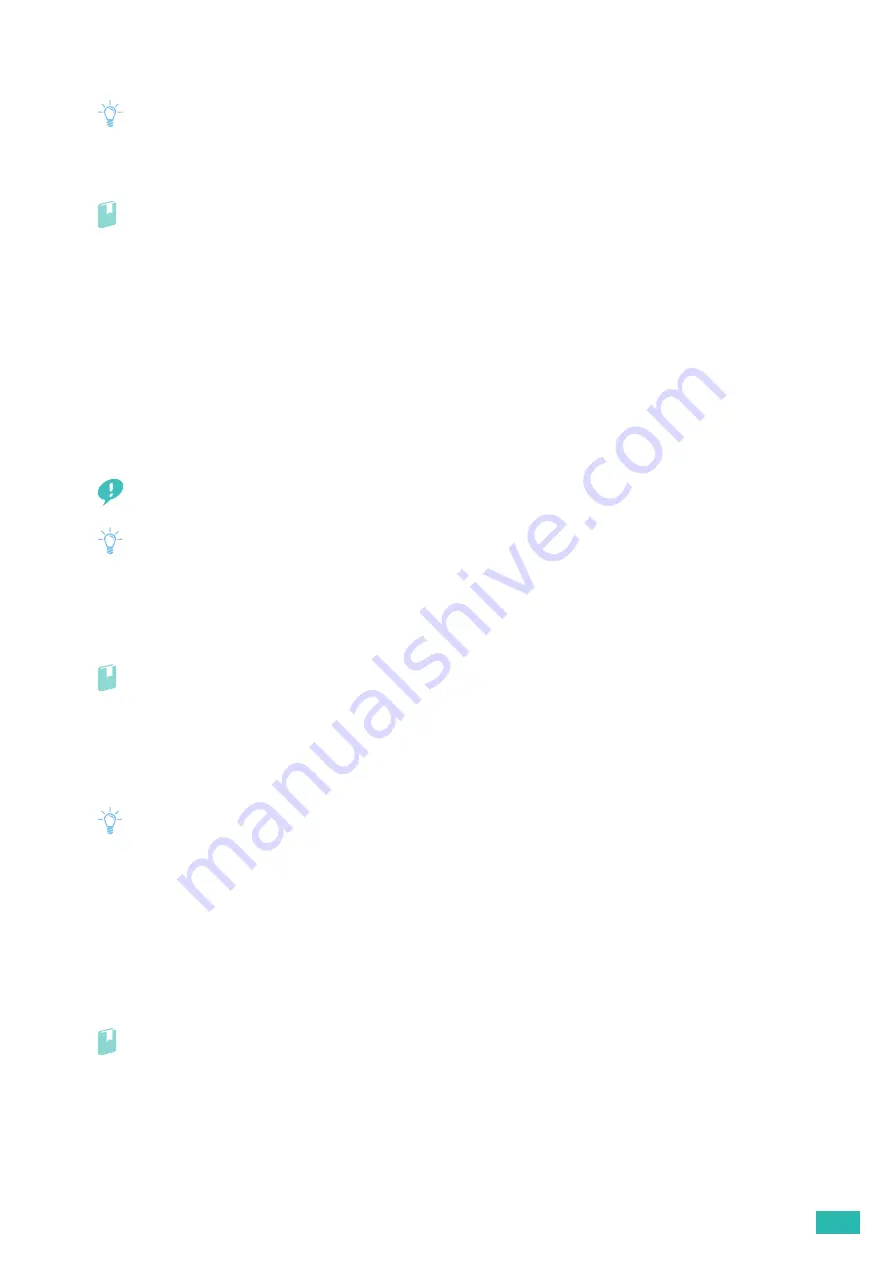
5 Know Your Printer
87
Creating and Downloading a Certificate Signing Request (CSR)
Note
• To download a CSR from the printer, you must set up HTTPS communication. See "Preparing to Use HTTPS
1.
Start CentreWare Internet Services.
Refer
• For details about how to start CentreWare Internet Services, see "Starting CentreWare Internet Services (P.61)."
2.
Click the [Properties] tab > [SSL/TLS Server Communication] on the left pane of the screen.
3.
Click [Certificate Signing Request (CSR)].
4.
Specify each item of certificate signing request, and then click [Apply New Settings].
5.
Check the settings of certificate signing request, and then click [Download].
6.
Save a CSR file to your computer.
Use this CSR to receive a signed certificate from a trusted certificate authority.
Importing a Digital Certificate
Important
• Before importing a certificate file, backup the certificate file.
Note
• To import digital certificates, you must set up HTTPS communication. See "Preparing to Use HTTPS Communication
• Make sure to import the certificate with Internet Explorer
®
.
• After importing a PKCS#12 format certificate, the secret key is not exported even if you execute exporting.
1.
Start CentreWare Internet Services.
Refer
• For details about how to start CentreWare Internet Services, see "Starting CentreWare Internet Services (P.61)."
2.
Click the [Properties] tab > [SSL/TLS Server Communication] on the left pane of the screen.
3.
Click [Upload Signed Certificate].
4.
Enter a password.
Note
• The password is not necessary when importing a PKCS#7 format certificate, which has the filename extension of p7b.
5.
Re-enter the password.
6.
Click [Browse] of [File Name], and then select the file to be imported.
7.
Click [Import].
Setting a Digital Certificate
1.
Start CentreWare Internet Services.
Refer
• For details about how to start CentreWare Internet Services, see "Starting CentreWare Internet Services (P.61)."
2.
Click the [Properties] tab > [SSL/TLS Server Communication] on the left pane of the screen.
3.
Click [Certificate Management].
4.
Perform the following:
To set a Wireless LAN (Server) certificate, select [Trusted Certificate Authorities] from the [Category] list.
Summary of Contents for DocuPrint CP315 dw
Page 1: ...DocuPrint CP315 dw User Guide ...
Page 78: ...User Guide 78 4 Printing 4 1 Basic Printing 79 ...
Page 129: ...6 Maintaining Your Printer 129 7 Attach the wireless adapter socket cover ...
Page 165: ...Appendix 165 Appendix Specifications 166 Non Genuine Mode 170 Contacting Fuji Xerox 171 ...






























