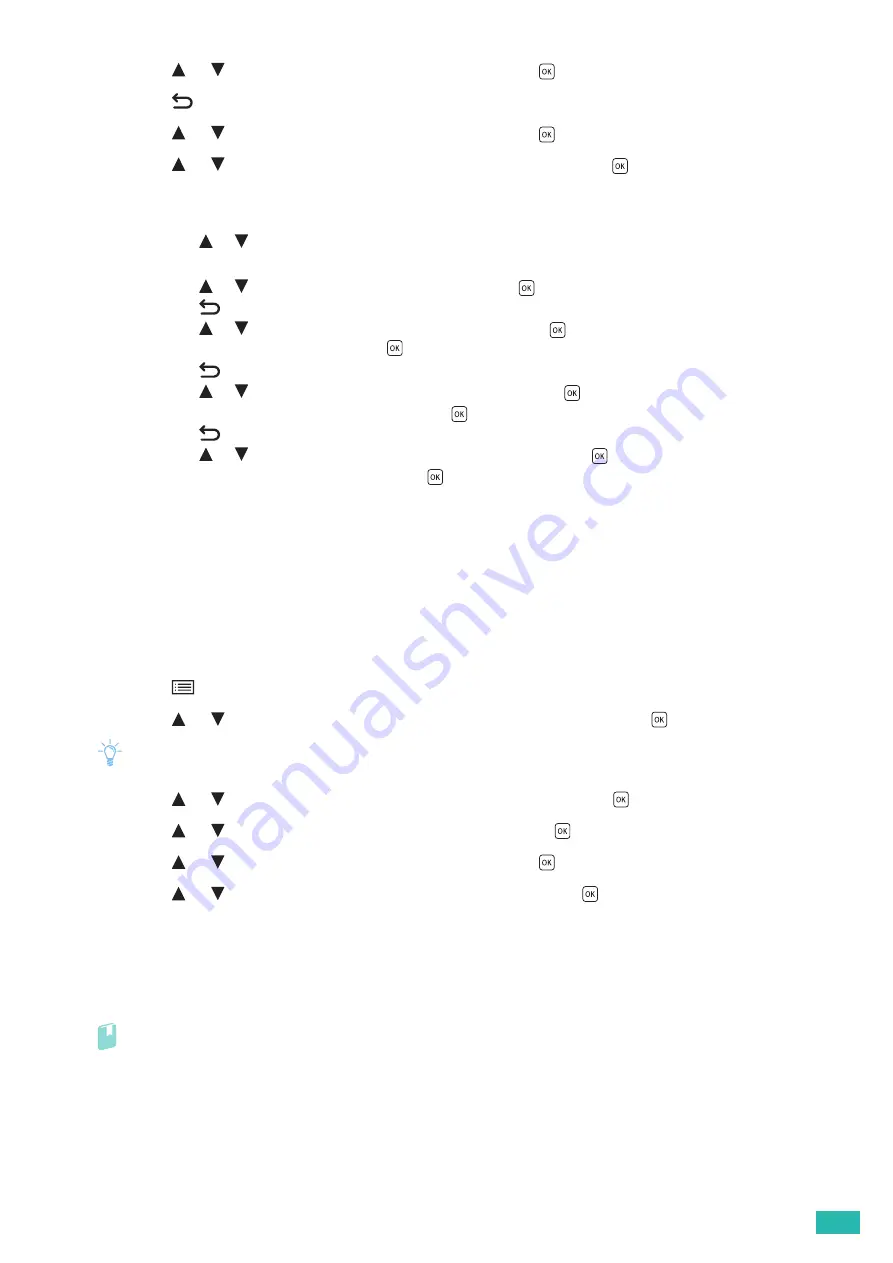
2 Setting Up the Printer
39
6.
Press the
or
button to select [IPv4], and then press the
button.
7.
Press the
<Back> button twice.
8.
Press the
or
button to select [IPv4], and then press the
button.
9.
Press the
or
button to select [Get IP Address], and then press the
button.
10.
Select how the IP address is assigned.
•
To set the IP address automatically
a
Press the
or
button to select [DHCP / Autonet], [BOOTP], [RARP], or [DHCP], and then proceed to step 11.
•
To set the IP address manually
a
Press the
or
button to select [Panel], and then press the
button.
b
Press the
<Back> button twice.
c
Press the
or
button to select [IP Address], and then press the
button.
d
Enter the IP address, and then press the
button.
e
Press the
<Back> button twice.
f
Press the
or
button to select [Subnet Mask], and then press the
button.
g
Enter the subnet mask address, and then press the
button.
h
Press the
<Back> button twice.
i
Press the
or
button to select [Gateway Address], and then press the
button.
j
Enter the gateway address, and then press the
button.
11.
Turn off the printer, and then turn it on again.
2.5.2
Verifying the IP Settings
You can check the settings by using the operator panel, or printing the Printer Settings report.
Using the Operator Panel
1.
Press the
<Menu> button.
2.
Press the
or
button to select [Administrator Menu], and then press the
button.
Note
• If [Panel Lock] is enabled, enter the password. For details about this setting, see "Panel Lock (P.41)."
3.
Press the
or
button to select [Network Setup], and then press the
button.
4.
Press the
or
button to select [TCP/IP], and then press the
button.
5.
Press the
or
button to select [IPv4], and then press the
button.
6.
Press the
or
button to select [IP Address], and then press the
button.
7.
Verify the IP address displayed on the LCD panel.
Using the Printer Settings Report
1.
Print the Printer Settings report.
Refer
• For details about how to print the report, see "[Report / List] (P.43)."
2.
Verify that the correct IP address, subnet mask, and gateway address are listed under [Network
Setup] or [Network (Wireless)] in the report.
If the IP address shows "0.0.0.0," an IP address has not been assigned. See "Assigning the IP Settings to
the Printer (P.38)."
Summary of Contents for DocuPrint CP315 dw
Page 1: ...DocuPrint CP315 dw User Guide ...
Page 78: ...User Guide 78 4 Printing 4 1 Basic Printing 79 ...
Page 129: ...6 Maintaining Your Printer 129 7 Attach the wireless adapter socket cover ...
Page 165: ...Appendix 165 Appendix Specifications 166 Non Genuine Mode 170 Contacting Fuji Xerox 171 ...






























