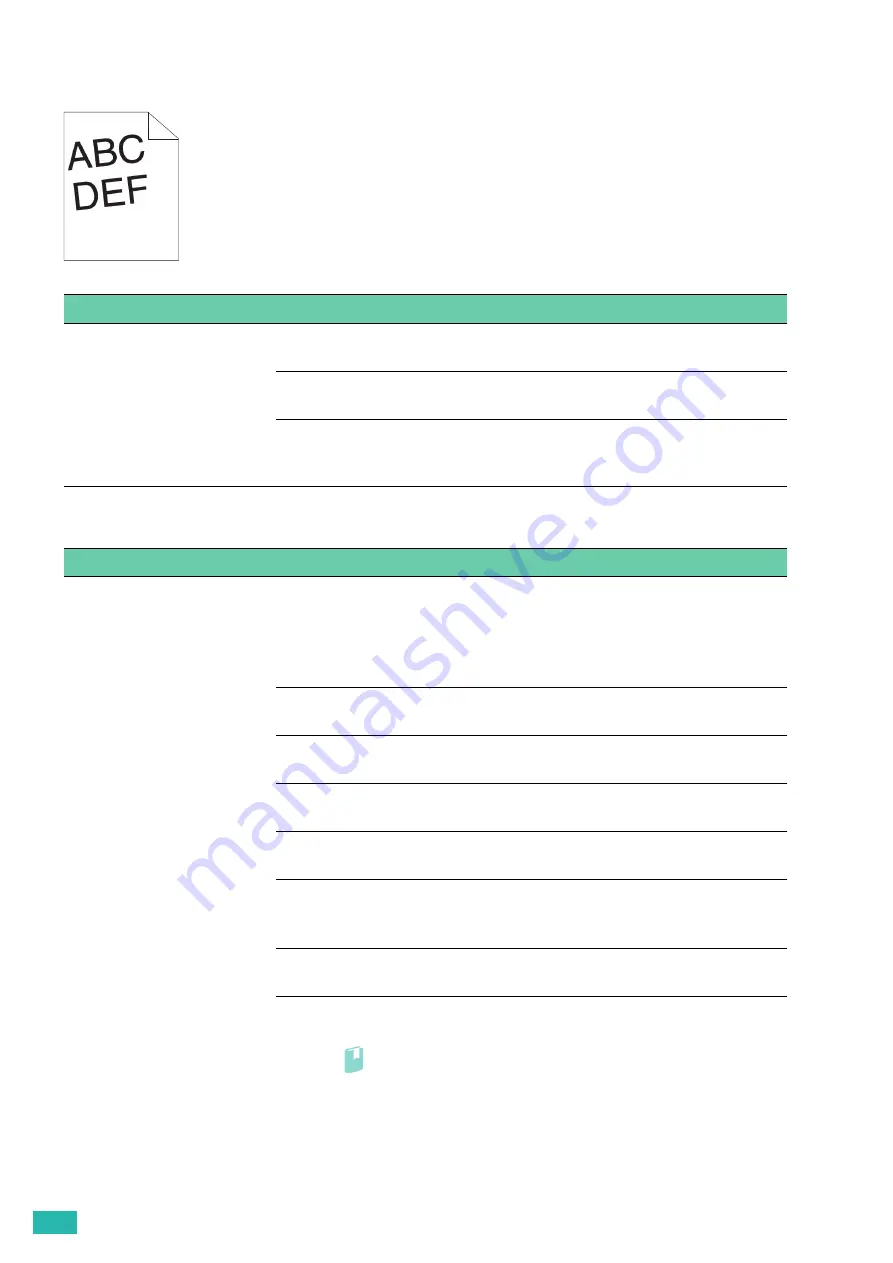
User Guide
156
Skewed Images
Tray1/Optional 550-Sheet Feeder Misfeed Jam
Problem
Action
The printout is skewed.
1
Adjust the paper guides properly.
If the problem persists, proceed to step 2.
2
Use any of the trays in place of the bypass tray.
If the problem persists, proceed to step 3.
3
Replace the print media with the freshly unpackaged, undamaged one.
If the problem persists, contact Fuji Xerox local representative office or an
authorized dealer.
Problem
Action
Print media misfeeds occur in
tray1 or the optional 550-sheet
feeder.
1
Make sure that tray1 or the optional 550-sheet feeder is properly inserted.
If the type of the print media being used is thick, proceed to 2a.
If the type of the print media being used is thin, proceed to 2b.
If the type of the print media being used is coated, proceed to 2c.
If using paper other than the above, proceed to steps 2d and 2e.
2a Use print media with a weight of 216 gsm or less.
If the problem persists, proceed to step 3a.
2b Use print media with a weight of 60 gsm or more.
If the problem persists, proceed to step 3a.
2c
Load coated paper one sheet at a time.
If the problem persists, proceed to step 3b.
2d Make sure that the print media is not curled.
If the problem persists, proceed to step 3b.
2e
Make sure that the print media is not damp.
If the print media is not damp, proceed to step 3a.
If the print media is damp, proceed to step 3c.
3a Flex, fan, and straighten the print media.
If the problem persists, proceed to step 3b.
3b Wipe the retard roller and paper feed rollers of tray1 or the optional
550-sheet feeder with a cloth moistened with water.
Refer
• For details, see "Cleaning the Retard Roller and Paper Feed Rollers of
• For details, see "Cleaning the Retard Roller and Paper Feed Rollers of
the Optional 550-Sheet Feeder (P.117)."
If the problem persists, proceed to step 4b.
Summary of Contents for DocuPrint CP315 dw
Page 1: ...DocuPrint CP315 dw User Guide ...
Page 78: ...User Guide 78 4 Printing 4 1 Basic Printing 79 ...
Page 129: ...6 Maintaining Your Printer 129 7 Attach the wireless adapter socket cover ...
Page 165: ...Appendix 165 Appendix Specifications 166 Non Genuine Mode 170 Contacting Fuji Xerox 171 ...






























