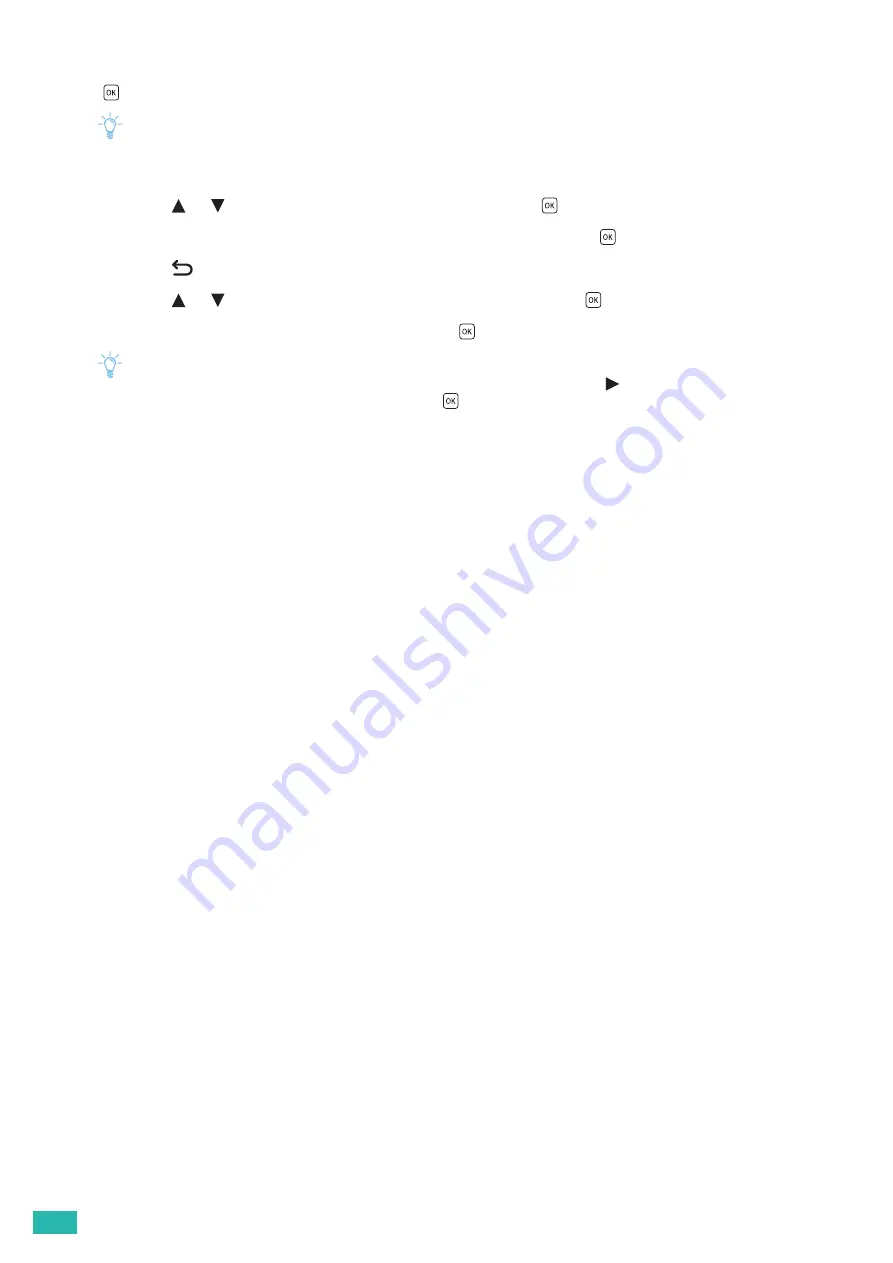
User Guide
30
13.
Make sure that the number of mobile devices shown on the screen are two or less, and then press the
button.
Note
• When the number of connected devices reaches three, you cannot connect anther device to the Wi-Fi Direct network.
Disconnect all the devices from the network. For details, see "Disconnecting Mobile Devices From a Wi-Fi Direct Network
(P.31)."
14.
Press the
or
button to select [SSID], and then press the
button.
15.
Enter the network name of your wireless network, and then press the
button.
16.
Press the
<Back> button.
17.
Press the
or
button to select [Passphrase], and then press the
button.
18.
Check what the passphrase is, and then press the
button.
Note
• To check the printer's SSID and passphrase, you can print the list by pressing the
button to select [Print passphrase]
under the [Passphrase] menu, and then pressing the
button.
Connecting Mobile Devices to a Wi-Fi Direct Network
The following procedure uses Windows
®
7, Windows
®
10, OS X 10.11, iOS, and Android as examples.
For Windows
®
7:
1.
Click the network icon on the taskbar.
2.
Click the printer's SSID > [Connect].
3.
Enter the passphrase, and then click [OK].
4.
Click [Cancel], and then exit the [Set Network Location] window.
For Windows
®
10:
1.
Click the Start button, and then click [Settings].
2.
Click the Wi-Fi icon.
3.
Click the printer's SSID > [Connect].
4.
Enter the passphrase, and then click [Next].
For OS X 10.11:
1.
Click the network icon on the Menu Bar.
2.
Click the printer's SSID.
3.
Enter the passphrase, and then click [Join].
For iOS:
1.
Tap [Settings] > [Wi-Fi].
2.
Tap the printer's SSID.
3.
Enter the passphrase, and then tap [Join].
For Android:
The procedure varies depending on your mobile device. See the manual supplied with your mobile device.
Printing via Wi-Fi Direct
Installing Software
Before printing, you are required to install the print driver or printing program accordingly.
Summary of Contents for DocuPrint CP315 dw
Page 1: ...DocuPrint CP315 dw User Guide ...
Page 78: ...User Guide 78 4 Printing 4 1 Basic Printing 79 ...
Page 129: ...6 Maintaining Your Printer 129 7 Attach the wireless adapter socket cover ...
Page 165: ...Appendix 165 Appendix Specifications 166 Non Genuine Mode 170 Contacting Fuji Xerox 171 ...






























