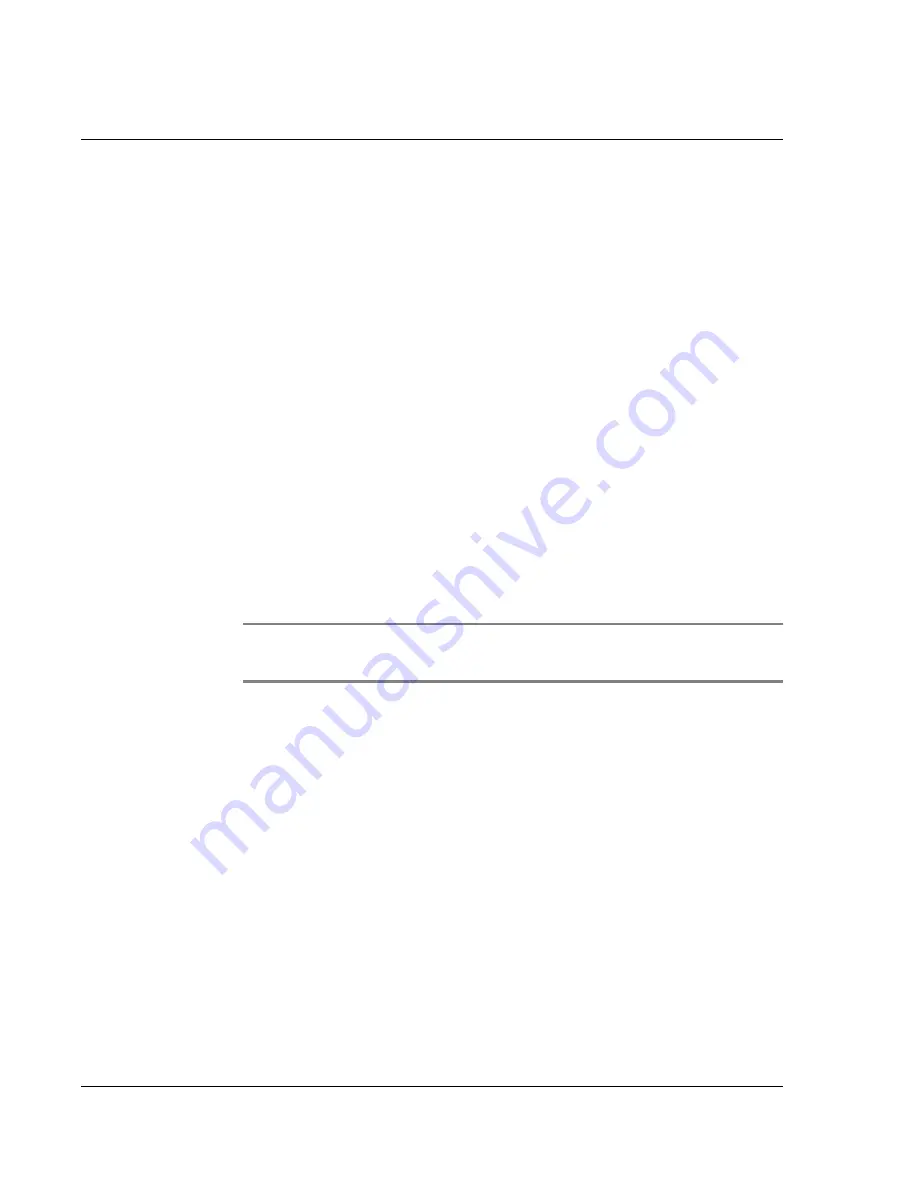
B e am i ng I nf or ma t io n
Beaming a record or category
92
Wrist PDA User Guide
To create a business card:
4.
From the Address List, create a new entry or select an entry that
contains the information you want on your business card (see page
61).
5.
In Address view, tap the tab in the top-left to open the menu bar.
6.
On the
Record
menu, tap
Select Business card
.
7.
At the prompt, tap
Yes
.
A business card icon appears next to the Address View tab at the
top of the screen.
Beaming a record or category
To beam a record, business card, or category of records:
1.
Locate the record, business card, or category you want to beam.
2.
Tap the tab in the top-left to open the menu bar.
3.
On the
Record
menu, tap the appropriate
Beam
command.
TIP:
You can also use the Command stroke /B to beam the
current entry.
4.
When the Beam Status dialog box appears, point the IR port directly
at the IR port of the receiving device.
When the Beam Status dialog box indicates that the transfer is
complete, you can resume working on your watch.
Beaming an application
To beam an application:
1.
From the Launcher, tap the tab in the top-left to open the menu bar.
2.
On the
App
menu, tap
Beam
.
3.
Tap the application you want to transfer; then tap
Beam
.
Summary of Contents for ABACUS WRIST PDA
Page 1: ...USER GUIDE ...
Page 8: ...About This Guide 8 Wrist PDA User Guide ...
Page 30: ...Writing on the Screen Using ShortCuts 30 Wrist PDA User Guide ...
Page 38: ...Managing Applications Removing applications 38 Wrist PDA User Guide ...
Page 90: ...Customizing Your Watch Setting Preferences 90 Wrist PDA User Guide ...
Page 94: ...Beaming Information Receiving beamed information 94 Wrist PDA User Guide ...
Page 110: ...Synchronizing With Your Computer Importing data 110 Wrist PDA User Guide ...
Page 114: ...Maintaining Your Wrist PDA Removing Palm Desktop software 114 Wrist PDA User Guide ...
















































