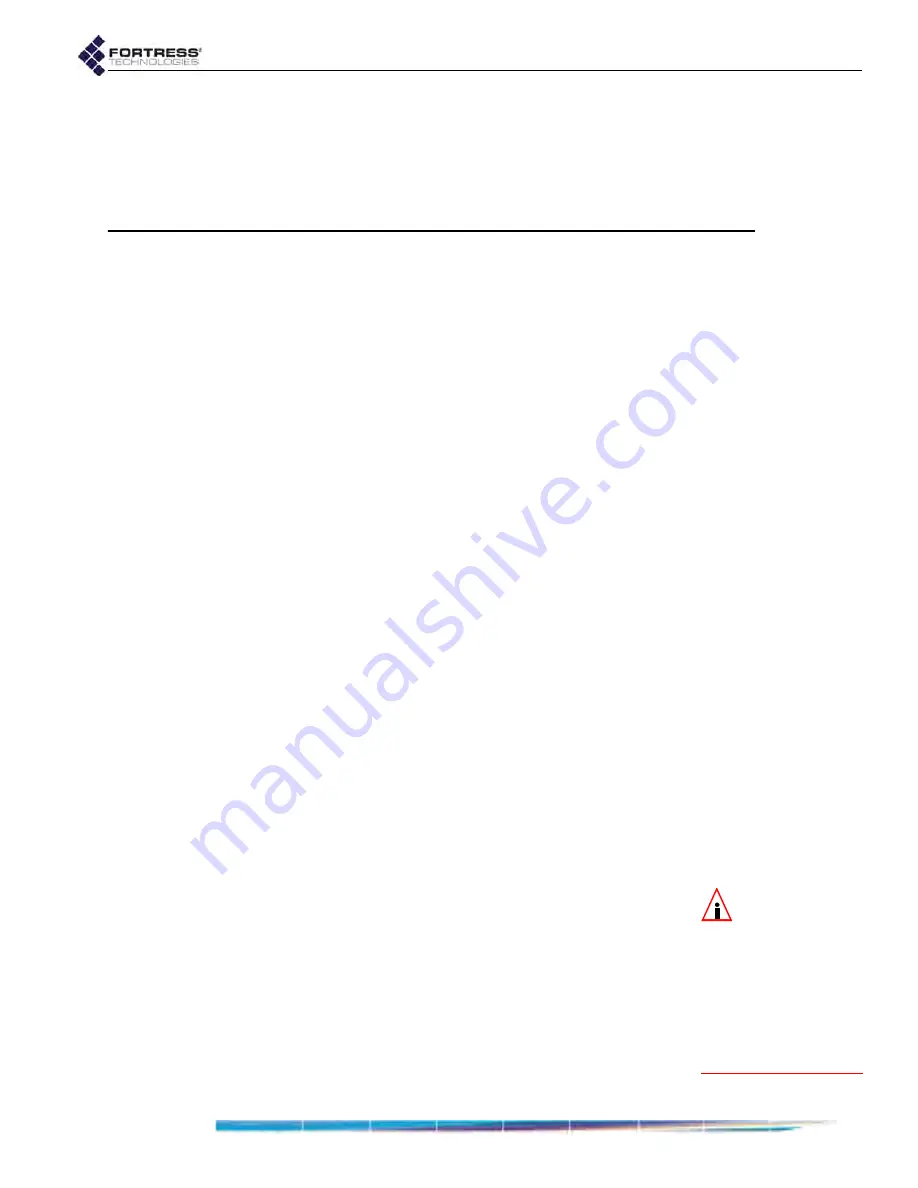
Bridge GUI Guide: Administrative Access
16
Chapter 2
Bridge GUI and Administrative Access
2.1 Bridge GUI
The Fortress Secure Wireless Bridge’s graphical user interface
provides access to Bridge administrative and monitoring
functions.
2.1.1
System Requirements
To display properly, the Bridge GUI requires a monitor
resolution of at least 1024 × 768 pixels and the following (or
later) browser versions:
Microsoft® Internet Explorer 7.0
Mozilla Firefox™ 2.0
2.1.2
Bridge GUI Security
Browser connections to the Bridge’s management interface are
secured via https (Hypertext Transfer Protocol Secure). GUI
access can be authenticated via the self-signed X.509 digital
certificate automatically generated by the Bridge for use by
SSL (Secure Socket Layer) and present by default in the local
certificate store. You can also import and select a different
certificate for the Bridge's SSL function (refer to Section 6.2).
You can turn off GUI access to the Bridge altogether by
disabling the user interface, requiring administrators to access
the Bridge exclusively through the CLI (refer to Section 4.1.5).
The Bridge GUI is enabled by default.
NOTE:
The default
IP address is
192.168.254.254
. Default
passwords for precon-
figured accounts are the
accounts’ respective
user names (refer to Sec-
tion 2.2.2) and must be
changed when the ac-
count is first used.
2.1.3
Logging On
You can access the Bridge GUI from any computer with access
to the Bridge: any computer on one of the Bridge’s clear
interfaces, as well as any computer with a secure connection to
an encrypted interface.
To access the Bridge GUI:
1
Open a browser and, in the address field, enter the IP
address assigned to the Bridge’s management interface.
2
If this is the first time an administrator has logged on to the
Bridge and you agree to the terms of the license






























