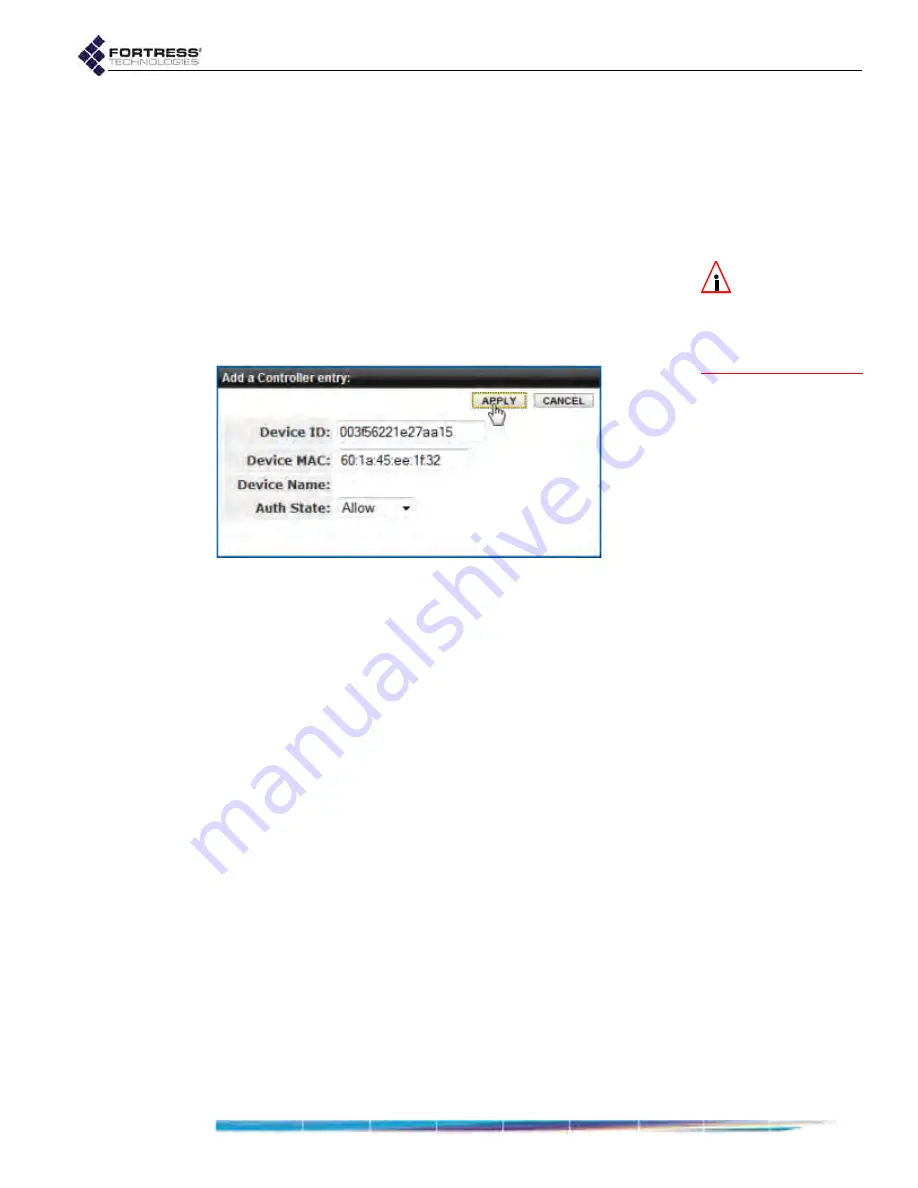
Bridge GUI Guide: Security Configuration
154
Allow
- (the default) auto-populating controller devices will
be allowed to connect.
Pending
- auto-populating controller devices require an
administrator to change their individual
Auth State
settings
to
Allow
before they can connect.
Deny
- auto-populating controller devices are not allowed to
connect.
NOTE:
The
Bridge’s Device ID
and MAC address are
displayed in the
System
Info
frame on
Configure
->
Administration
.
You can also manually add controller devices to the Bridge’s
Authorized Controller Devices
list.
In order to add a device manually, you must specify its MAC
address and Fortress-generated, 16-digit hexadecimal Device
ID.
Figure 4.18. Advanced View
Add a Controller entry
dialog, all platforms
Access Control
functions are available only in Advanced View.
To configure the Controller ACL:
1
Log on to the Bridge GUI through an
Administrator
-level
account and select
ADVANCED
VIEW
in the upper right corner
of the page, then
Configure
->
Access Control
from the
menu on the left.
2
In the
Access Control
screen’s
Controller Access List
frame,
select the
Default Auth State
for auto-populating (and
manually configured) Controller devices (described above).
3
In the same frame:
If you want to add a device to the Bridge’s Controller
ACL:
Click
NEW
CONTROLLER
.
In the
Add a Controller entry
dialog, enter the
Device
ID
and the
Device MAC
address for the Controller.
Select the
Auth State
at which the Controller will be
permitted to connect (described above).
and/or
If you want to edit the entry of an existing entry:
Click the
EDIT
button for the entry.






























