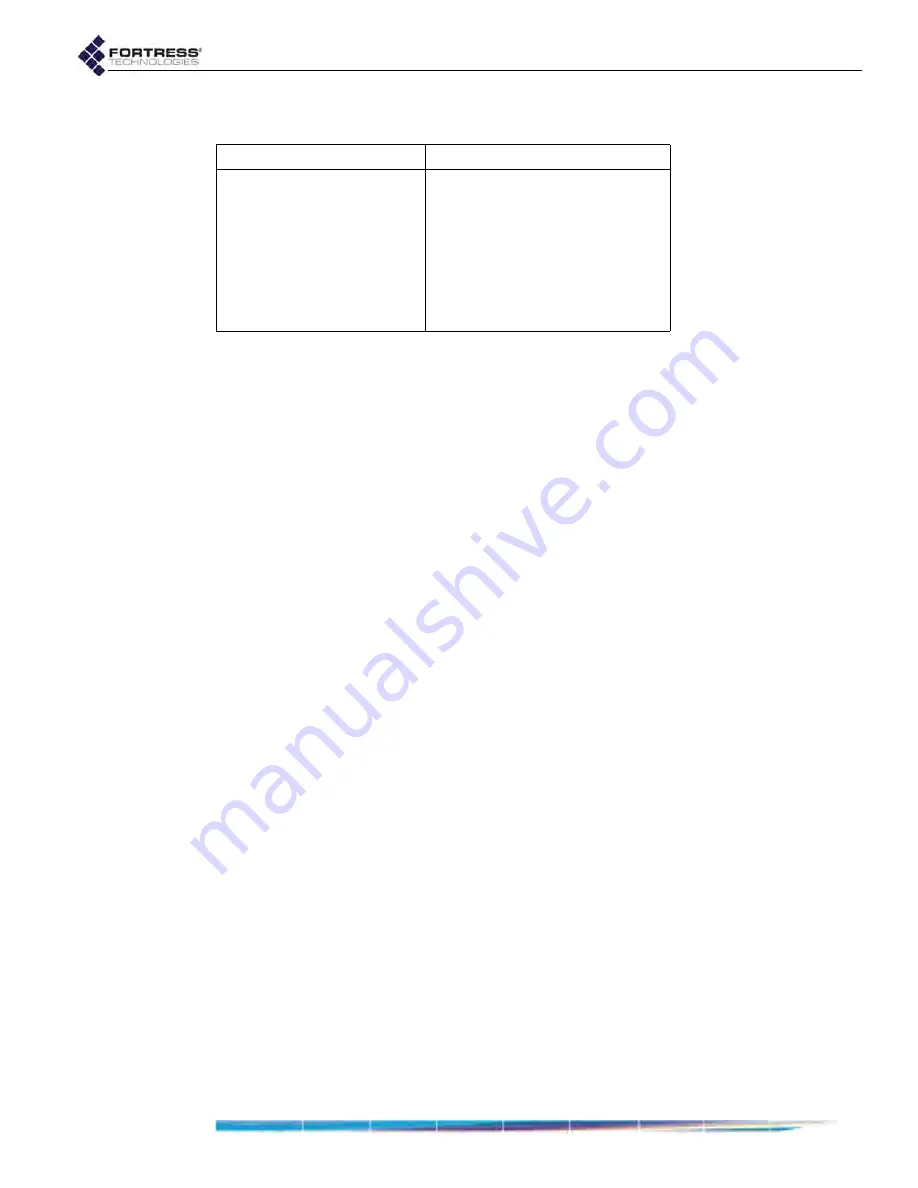
Bridge GUI Guide: Security Configuration
138
To configure a RADIUS server in Simple View:
1
Log on to the Bridge GUI through an
Administrator
-level
account and select
Configure
->
RADIUS Settings
from the
menu on the left.
2
On the
RADIUS Settings
screen, enter new values for the
RADIUS Server 1
and/or
RADIUS Server 2
settings you want
to change (described above).
3
Click
APPLY
in the upper right of the screen (or
RESET
screen settings to cancel your changes).
To configure a RADIUS server in Advanced View:
1
Log on to the Bridge GUI through an
Administrator
-level
account and select
ADVANCED
VIEW
in the upper right corner
of the page, then
Configure
->
RADIUS Settings
from the
menu on the left.
2
On the
RADIUS Settings
screen:
If you want to add a new server, click the
NEW
SERVER
button in the upper left of the screen.
or
If you want to edit an existing server, click the
EDIT
button to the left of its entry on the
Authentication
Servers
list.
3
In the
RADIUS Settings
screen’s
Authentication Server
frame, enter new values for the settings you want to
change (described above).
4
Click
APPLY
in the upper right of the screen (or
CANCEL
your
changes.)
4.3.2
The Local Authentication Server
Enable and configure the Bridge’s internal RADIUS server and
local user and device authentication, in Advanced View, on the
Local Server
tab of the
RADIUS Settings
screen.
4.3.2.1
Local Authentication Server State
The
Administrative State
setting turns the local authentication
service on (
Enabled
) and off (
Disabled
, the default).
Table 4.4. External Authentication Server Settings
Simple & Advanced Views
Advanced View Only
Admin. State
Priority
IP Address
Max Retries
Server Name
Retry Interval
Port
Auth Types
Server Type
New/Confirmed Shared Key






























