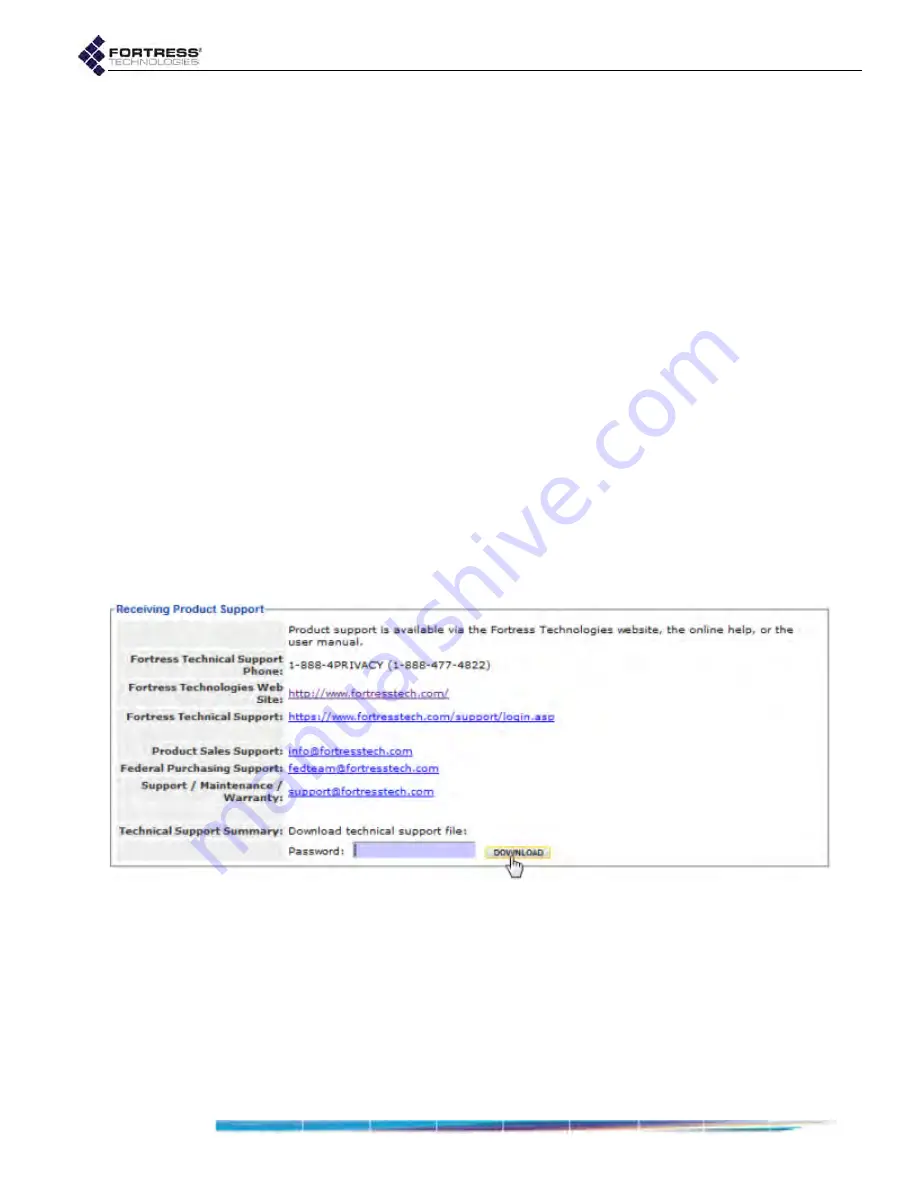
Bridge GUI Guide: Maintenance
211
1
Log on to the Bridge GUI through an
Administrator
-level or a
Maintenance
-level account and select
Maintain
->
Network
from the menu on the left.
2
In the
Network
screen’s
Operation
frame, use the
Type
radio
buttons to select the tool you want to use:
Ping
,
Traceroute
or
Mesh Path
.
3
In the same frame, in
Hostname/IP Address
, enter the IP
address (IPv4 or IPv6) or hostname of the device you want
to ping or trace a route to.
4
Click
START
in the upper right of the screen.
The Bridge will ping the target IP or trace a packet to the
address, according to your selection in Step 2, and display
the
Result
.
5
To interrupt the operation, click
STOP
in the upper right of
the screen.
6.5 Support Package Diagnostics Files
To assist in diagnosing a problem with the Bridge, Technical
Support may request that you generate a diagnostics file.
Diagnostics files encrypt the information collected from the
Bridge, so the file can be securely sent as an e-mail
attachment.
Figure 6.20.
Receiving Product Support
frame, all platforms
1
Log on to the Bridge GUI through an
Administrator
-level or a
Maintenance
-level account and select
Maintain
->
Support
from the menu on the left.
2
In the
Support
screen’s
Receiving Product Support
frame,
enter a
Password
for the support package file.






























