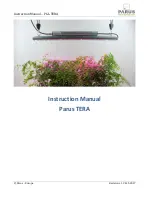18
TriplePlay Software
Please note that no one guide could be large enough to detail all the features and options in the huge variety
of software that is provided with your new guitar controller system. We encourage you to read and investigate
the full features of the partner software from their individual user guides and internet knowledge bases. The
next section will discuss the specifi c features of your Fishman branded TriplePlay software.
The Perform Window
The Perform Window is TriplePlay’s primary user interface. It’s arranged into several sections:
A. Patch Readout area.
Use to audition select, load, and save
your TriplePlay patches. (A “patch” is a snapshot of a TriplePlay
setup, whose info includes your choice of instruments, fretboard
layout, and other parameters.) More details in the Patch Readout
area section of this document (page 14).
B. Sensitivity/Tuner area.
This area doubles as a tuner and a
calibration tool that fi ne-tunes TriplePlay to suit your playing style. For
more info, see Sensitivity/Tuner area (page 16).
C. Mixer area.
A virtual mixing board for adjusting the levels,
panning, and solo/mute status of the guitar and synth sounds that comprise each patch. Its components and
functions are covered in Mixer area (page 18).
D. Fretboard/Edit Splits area.
Displays each note you play in real time. It’s also where you create “splits”
— patches that assign different sounds to different parts of the fretboard. More details in Fretboard/Edit Splits
area (page 23).
E. Pull-Down Menus.
Here you set your TriplePlay preferences, check for software updates, and call up
various views and windows. The specifi c menus are detailed in the Pull-Down menus section of this document
(page 24,25).
The Patch Readout Area
Here you preview, select, modify, and save your TriplePlay patches.
A. Patch name.
Displays the name of the current TriplePlay patch.
B. Save button.
Opens the Save Patch dialog, which lets you save your
current settings as a new user patch. (If you’ve edited a patch but haven’t
yet saved it, the Save icon turns red rather than blue.)
C. Browse Patches button.
Opens the Patches window, from which
you can load any factory or user patch.
D. Patch up/down buttons.
Clicking the up and down arrows steps you through adjacent patches as ar-
ranged in the Patches window.
E. Program change number.
Displays the number of each patch, as determined by its position in the
Patches window lists.
F. Sound badge.
Displays the names of each of TriplePlay’s sound slots: the Guitar (VGR) channel, the four
Synth (VI) channels, and the Pedal channel.
G. Sound name.
Displays the name of the current sound for each active VI and VGR plug-in.
H. Audition button.
Plays a factory-programmed MIDI sequence for previewing sounds. Press a second
time to stop playback.
I. Info text.
Displays non-editable information about each factory patch. There is no info text for user patches.
E
B
C
D
A
←
A
B C
D
F
E
G
H
I